표, 간단한 도형은 파워포인트로 GIF를 간단하게 만들 수 있었어요
사진도 파워포인트 움짤을 만들 수 있지만 슬라이드 크기 조절하는게 좀 귀찮아
포토샵으로 움짤 GIF를 만들어서 지난 포스팅에 올려봤어요
2021.11.26 - [Health/맛집] - 오별 아깝지 않은 단향 갈비 다녀왔어요
요즘은 한글판을 많이 사용하시는 것 같은데 전 영문판을 사용하고 있어서
영문판 버전으로 설명을 올릴게요
현재 버전은 Photoshop CC 2020 영문판이에요
움짤 사진자료 불러오기
먼저 움짤로 사용할 사진을 불러올거에요
보통 PSD나 그림파일 불러오는 것과는 좀 달라요
포토샵을 실행해주세요
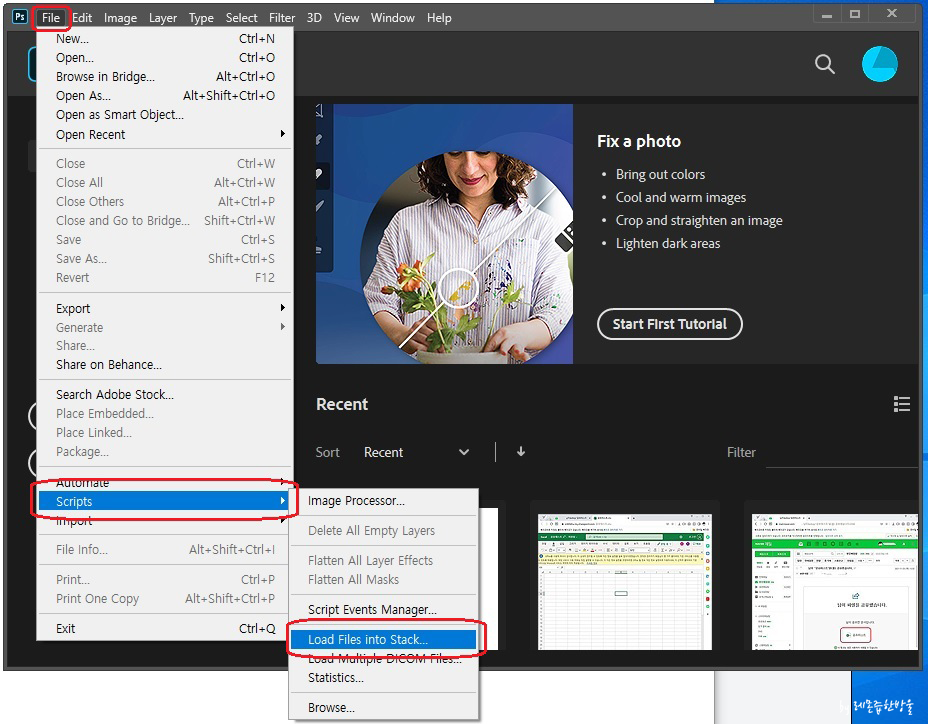
그리고 차례대로 File, Script 로 가서 load files into Stack… 을 클릭하세요
한글판에서는 [파일 - 스크립트 - 스택으로 파일 불러오기] 입니다.

Load Layers 창이 열려요
다른 건무시하시고 [Browse…]버튼을 눌러주세요
한글판에서는 [레이어 불러오기] 창에서 [찾아보기(B)…] 버튼이에요

열기 창이 열려요
여기에서 움짤로 만들 사진을 골라주세요.
사진의 크기는 미리 맞춰두시면 좋을 것 같아요
전 움짤로 만들 4개의 사진 파일을 선택하고 OK 버튼을 눌렀어요
한글판에서는 [확인] 버튼이에요
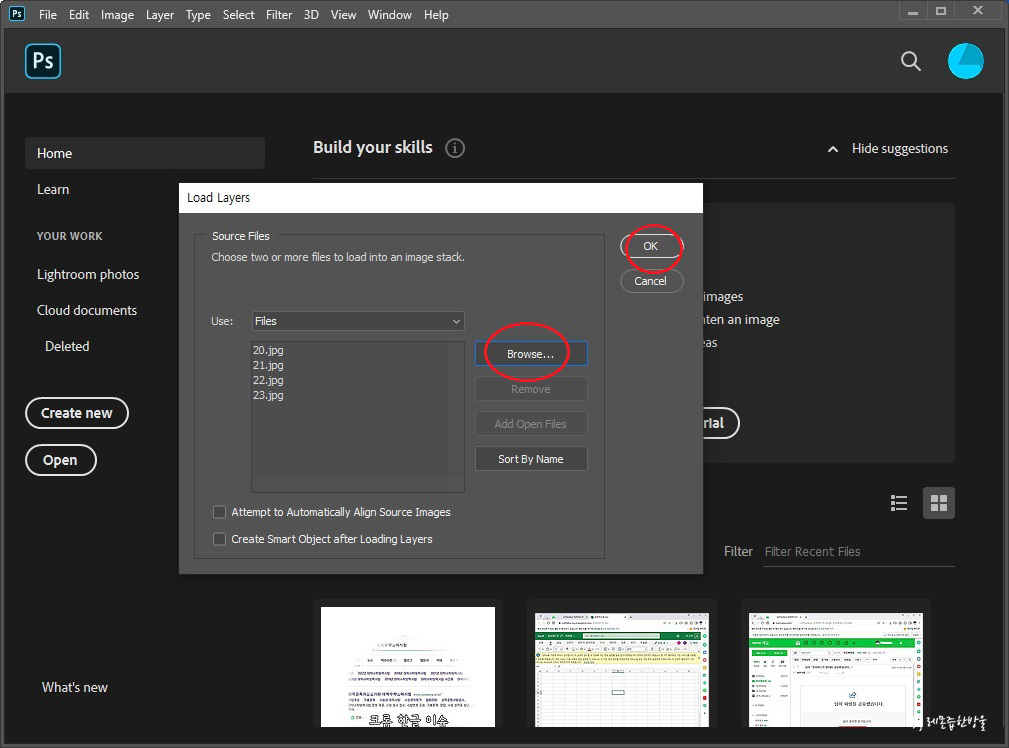
선택한 파일 목록이 보여요.
파일을 다시 선택하고 싶으면 [Browser…]를 선택해서 위 과정을 다시 진행하시면 되요
선택이 끝났나요? 그럼 또 OK 버튼을 눌러주세요

선택한 사진이 레이어에 배치된 것을 확인할 수 있어요
움짤 만들기
이제 본격적으로 움짤로 저장하는 방법을 알아볼게요

움짤 효과를 위해서 Timeline에 사진을 넣을 거예요
Window 탭을 클릭하고 Timeline을 선택하세요.
한글판에서는 각각 창과 타임라인이에요

아래 Timeline 창이 열렸어요
Timeline 창 가운데쯤에 Creative Video Timeline이라고 적혀있는 버튼이 보이죠?
기본값으로 Creative Video Timeline 가 선택되어 있어요
이 녀석을 Creative Frame Animation 으로 바꿔주세요.
한글판에서는 Creative Videoo Timeline 은 비디오 타임라인 만들기
Creative Frame Animation 은 프레임 애니메이션 만들기 에요
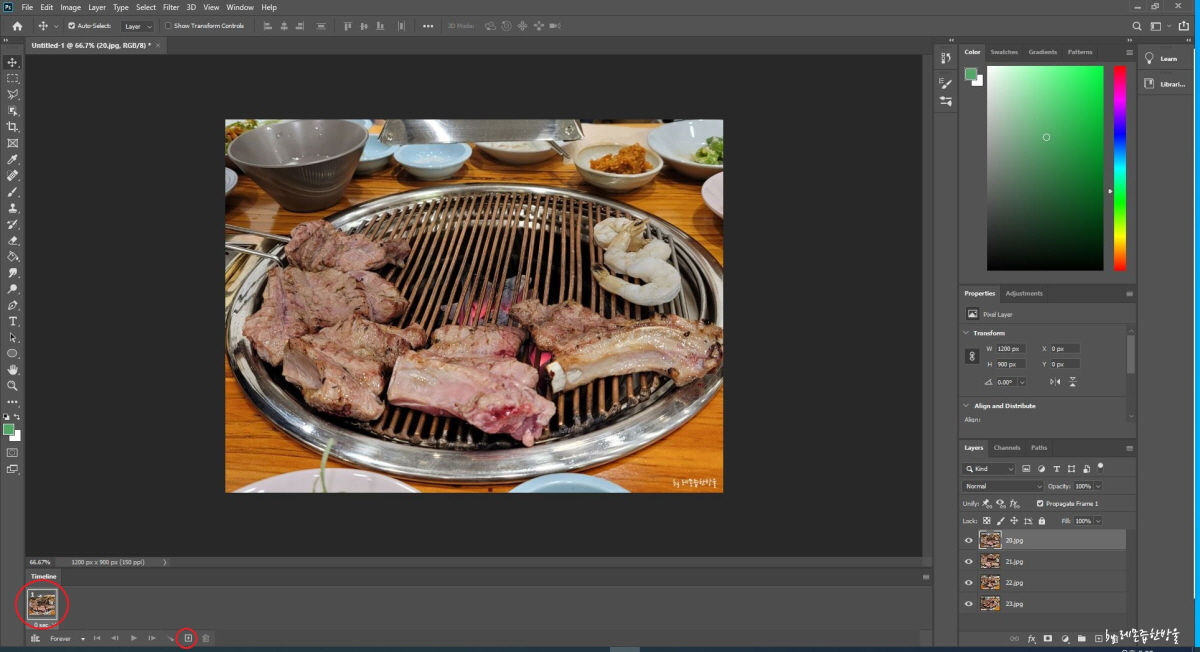
타임라인 왼쪽에 프레임 하나가 생겼죠?
아래 메뉴 중 [+]를 눌러서 사진의 개수 만큼 프레임을 복제해서 늘려주세요
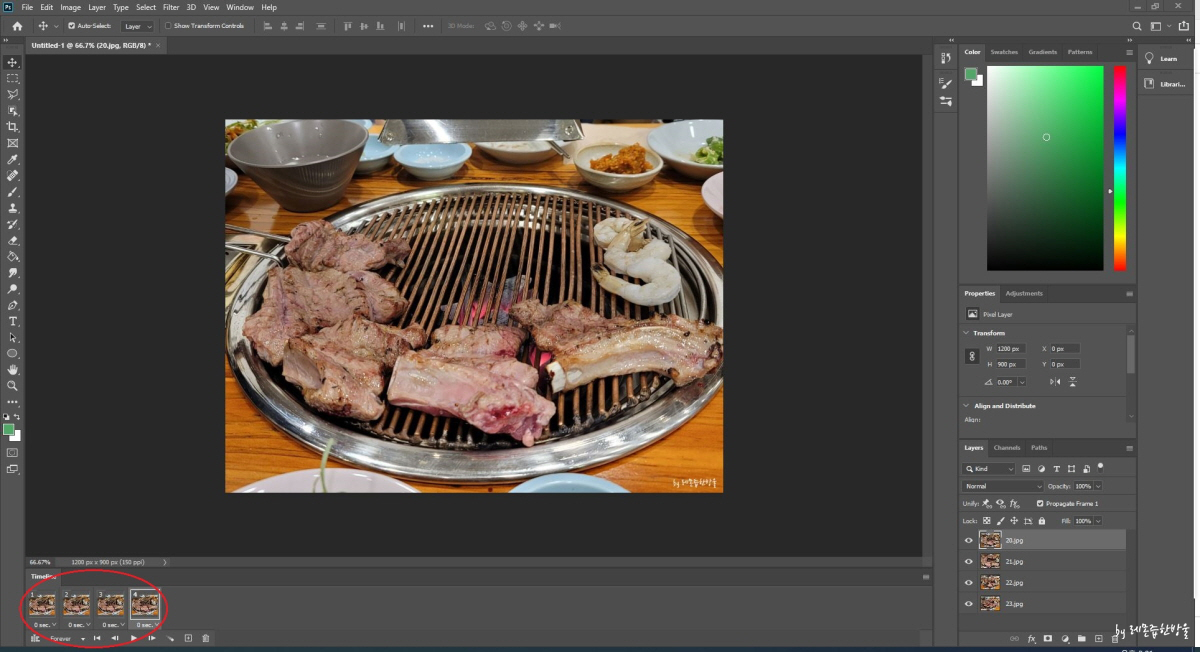
전 4장의 사진으로 움짤을 만들 계획이었기 때문에 4개만 만들었어요

각 프레임마다 보이고 싶은 사진을 선택해야 해요
프레임을 선택 후 레이어창에서
보이고 싶은 사진만 눈동자를 남겨두고 다 해제하면 간단하게 선택 끝!!!
그리고 각 프레임마다 재생되는 시간을 정할 수 있어요
프레임마다 아래에 0 sec 표시가 되어있어요
그 부분을 클릭하면 시간을 조절할 수 있어요
전 모두 1sec로 선택했어요
적절한 재생 시간 설정은
Timeline 아래에 있는 메뉴에서 [▶]을 클릭하면
미리 재생되는 것을 확인할 수 있어요
전 작업전에 이미지 크기를 통일시켰지만
다양한 크기의 이미지를 사용해야하는 경우도 있죠
이미지 크기를 지정해서 저장해볼게요

Image 텝에서 Image Size 를 선택하세요
한글판에서는 각각 [이미지, 이미지 크기] 입니다

이미지 크기가 Centimeters로 표시되는 것을 확인할 수 있어요
보통은 웹에 올릴 움짤이니
단위를 Pixels로 변경해서 이미지 크기를 지정하세요
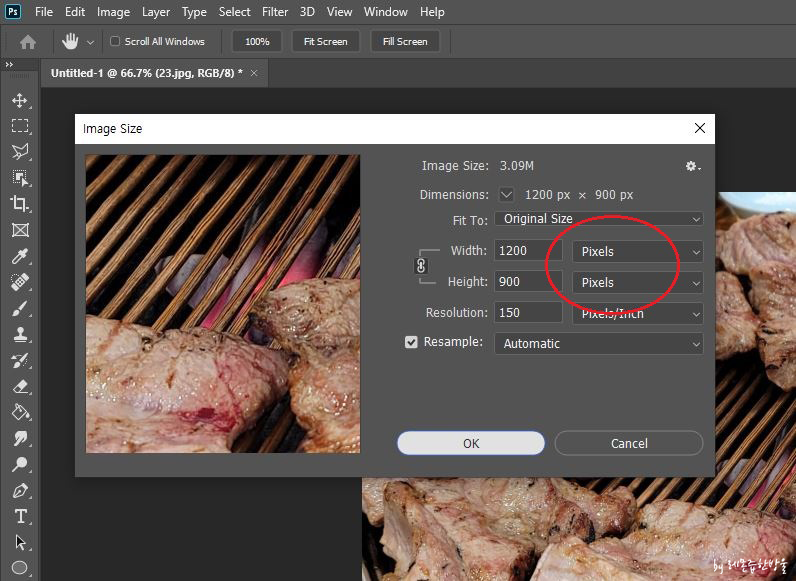
한글판에서는 각각 센티미터, 픽셀 입니다
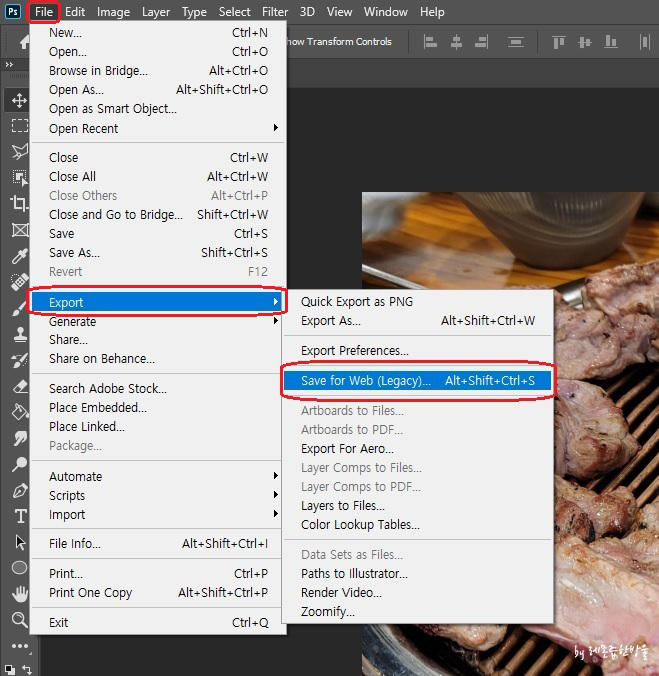
이제 내보내기를 할 차례에요
File 텝에서 Export 로 가서 Save for Web (Lagacy)… 를 선택하세요
한글판에서는 각각 파일, 내보내기, 웹용으로 저장(레거시)… 입니다
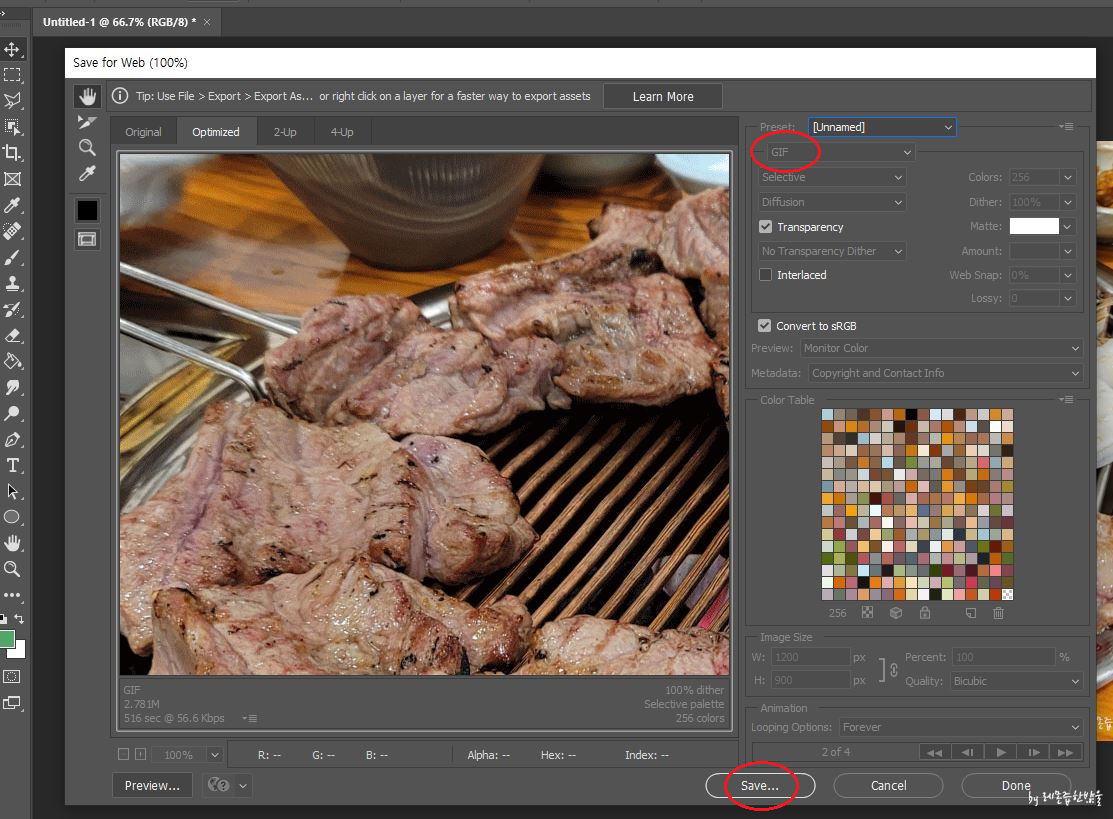
Save for Web 창이 열렸어요
여기서 다른건 딱히 만질 필요는 없어요
다만 파일 형식이 GIF로 되어 있는지 꼭 확인하세요
만일 다른 형식으로 되어 있다면 GIF로 변경해야해요
GIF로 되어 있는게 확인되면 Save…를 누르면 움짤 완성!!!

참 쉽죠???
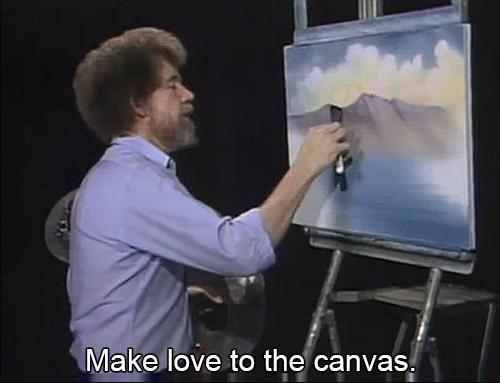
파워포인트처럼간단하게 만들어진것 같진 않지만
재생되는 시간을 설정할 수 있는것과 이미지 크기를 정할 수 있는 것이
포토샵으로 움짤을 만드는 가장 큰 장점인 것 같아요
여러분도 포토샵으로 움짤만들기 도전해보세요~ ^^
※ 썸네일에 사용된 폰트는 카페24 무료폰트인 카페24쑥쑥체입니다.
'Education > 취미활동' 카테고리의 다른 글
| 그루트 머리털 만들기 11일차 어항온도조절기 구입 (0) | 2020.05.28 |
|---|---|
| 그루트 머리털 키우기 - 처음부터 다시!!! (0) | 2020.05.26 |
| 그루트 머리털 키우기 6일차 대참사 발생!!! (2) | 2020.04.22 |
| 그루트 머리털 만들기 5일차 - 어항꾸미기 (0) | 2020.04.17 |
| 그루트 머리털 만들기 4일차 (0) | 2020.04.16 |




댓글