얼마전까진 노트북 터치패드는 단 1도 쓸 일이 없다고 생각했던 1인이에요
우연히 맥북 터치패드로 화면 스크롤 하는 것을 보고
윈도우 노트북도 가능하지 않을까? 하는 생각이 들었어요
혹시나 하고 제 노트북으로 시도했더니 와우!!!
원래 맥북에만 있는 기능이 아니었어요
당연한 것을 사용하지 못하고 있었다는
왠지 억울한 생각이 들었어요
그래서 제가 업무용으로 사용하는
노트북의 터치패드 활용하는 법을 알아봤어요
터치 패드 설정하기
윈도우 설정으로 들어가요
설정으로 들어가기 힘든 분들은 아래글 참고해주세요
2020.06.02 - [IT/Windows] - 윈도우10 제어판 들어가는 법
윈도우10 제어판 들어가는 법
윈도우7의 서비스가 완전히 종료된 지 몇 달이 지났지만 여전히 윈도우7의 환경에 익숙하다 그만큼 윈도우 유저에게 사랑받은 운영체제가 윈도우7이다. 그래서 그런지 여전히 윈도우10의 제어판
dittoyj77.tistory.com
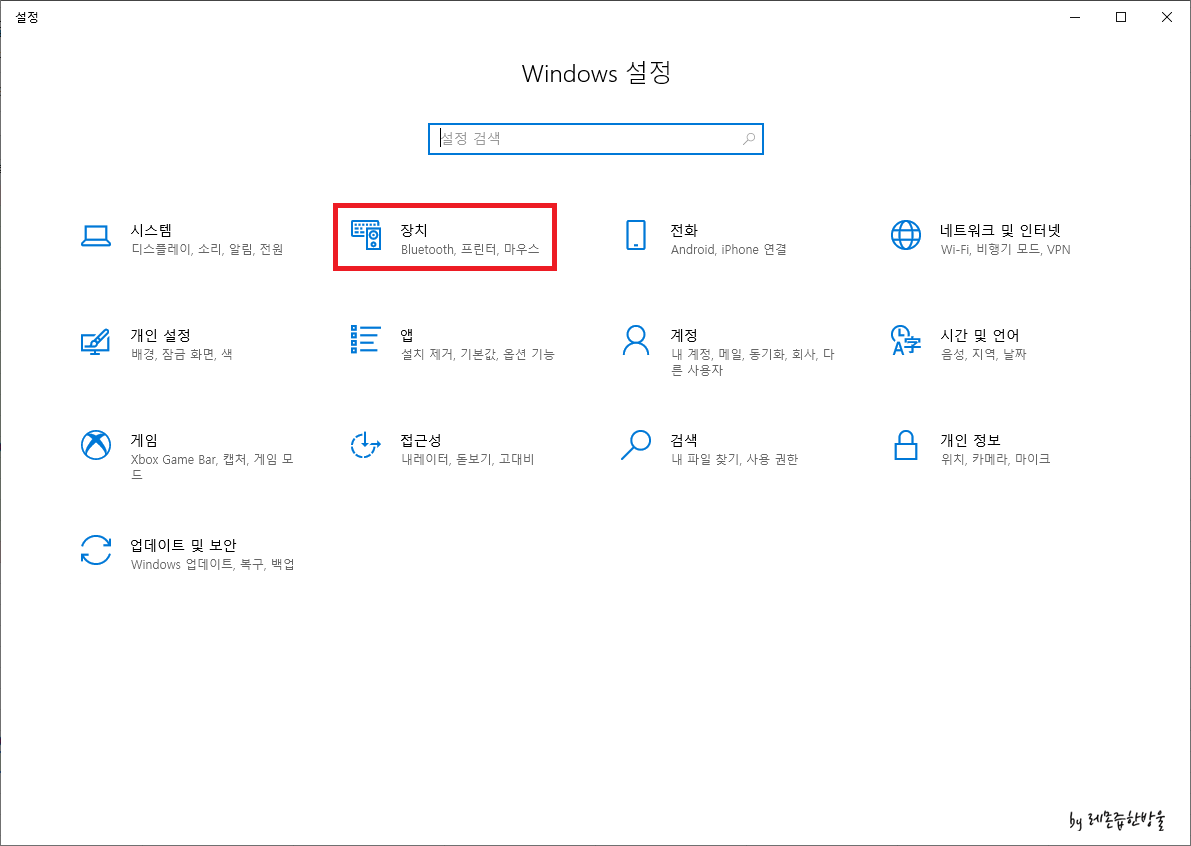
윈도우 설정에서 장치를 클릭해요

왼쪽 메뉴의 터치 패드를 클릭해요
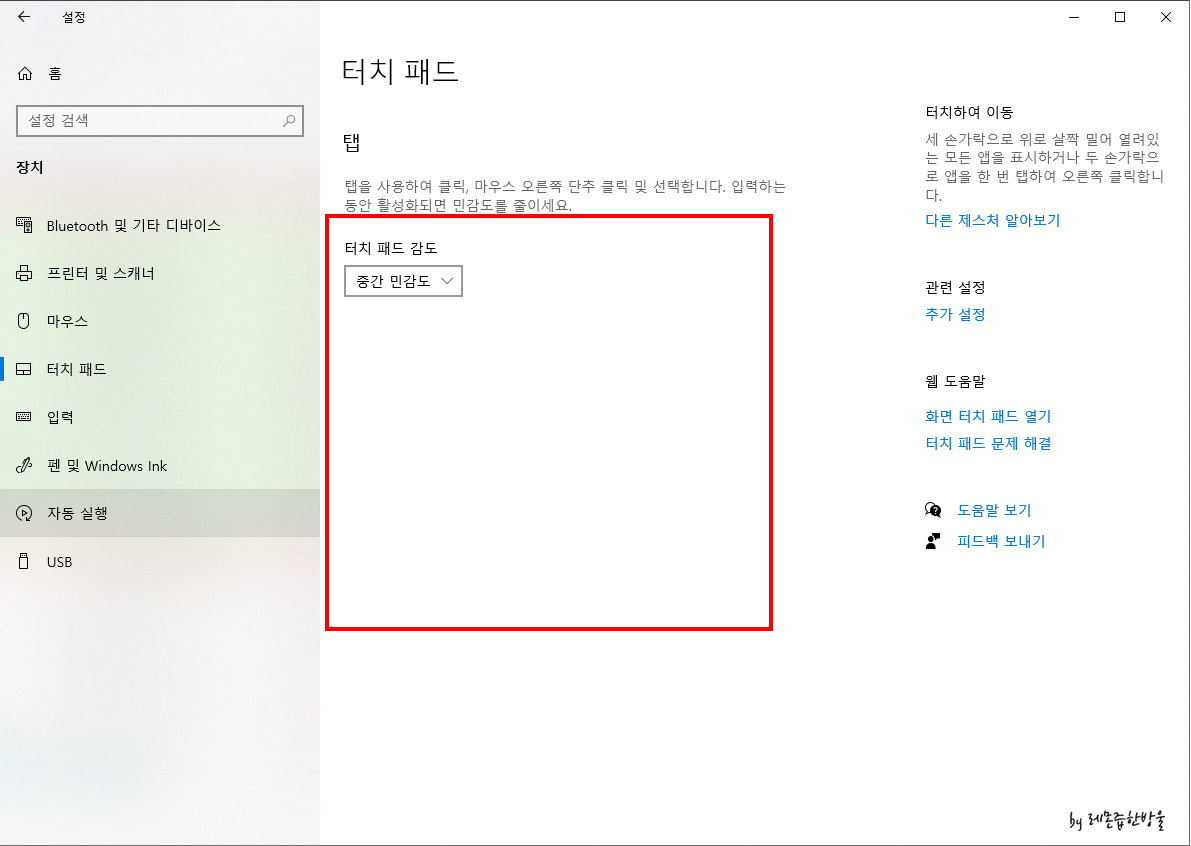
여기에서 두 손가락, 세 손가락으로 할 수 있는
제스쳐를 설정할 수 있는데
제 노트북은 설정 자체가 안되어서
기본적으로 제공하는 기능만 사용할 수 있는 것 같아요
기본적인 기능엔 어떤게 있는지 알아볼게요
위아래로 스크롤하기
터치 패드로 할 수 있는 가장 기본적이며 쉽게 할 수 있는 기능인
위아래로 스크롤하기에요
아래 순서대로 하면 쉽게 사용할 수 있어요
- 두 손가락을 터치 패드에 올린다
- 위로 스크롤(위로 올라가기) 하고 싶으면 두 손가락을 아래로 움직인다
- 아래로 스크롤(아래로 내려가기) 하고 싶으면 두 손가락을 위로 움직인다
- 원하는 위치에 가면 손가락을 땐다
동영상으로 한 번 볼게요
쉽죠??
좌우로 움직이기
좌우로 움직이기도 익숙해지면 요긴하게 사용할 수 있어요
아래 순서대로 따라해볼까요?
- 두 손가락을 터치 패드에 올린다
- 왼쪽으로 가고 싶으면 두 손가락을 오른쪽으로 움직인다
- 오른쪽으로 가고 싶으면 두 손가락을 왼쪽으로 움직인다
- 원하는 위치에 가면 손가락을 땐다
동영상으로 한 번 볼게요.
어렵지 않죠??
확대 축소하기기
내가 사용하는 프로그램의 화면을 확대, 축소해야하는 경우가 종종 있죠?
이 때 아주 쉽게 사용할 수 있는 기능이에요
아래 순서대로 따라해볼게요
- 두 손가락을 터치 패드에 올린다
- 확대하고 싶으면 두 손가락을 벌려준다
- 축소하고 싶으면 두 손가락을 오므려준다
- 원하는 위치에 가면 손가락을 땐다
동영상으로도 확인해볼게요
이것도 어렵지 않죠?
터치 패드의 기능 알고 계셨나요?
전 처음 알게 되어 앞으로 유용하게 사용하게 될것 같아요
익숙해지면 자유자재로 활용할 수 있겠죠?
위의 기능을 활용해본 영상 감상하며 포스팅 마무리할게요
위 영상은 핸드폰에서 RU로 표시되는 프리미어 러쉬로 편집해보았어요
다음엔 프리미어 러쉬 사용법도 포스팅해볼게요
'IT > Windows' 카테고리의 다른 글
| 넷플릭스 오류 D7361-1254 해결방법 (0) | 2022.04.21 |
|---|---|
| 무료폰트를 한 눈에 눈누 (6) | 2022.01.05 |
| 업무 효율을 높여주는 윈도우 단축키 (4) | 2021.12.13 |
| 잉크립퀴드체 다운로드 경로가 바뀌었어요 (4) | 2021.12.08 |
| 크롬에서 한글 폰트가 이상하죠? (4) | 2021.11.19 |




댓글