
업무 효율을 높여주는 위도우 단축키 몇 가지를 공유할까 해요
01 자주 사용하는 프로그램 실행하기 : 윈도우키 + 숫자
이 단축키는 작업표시줄에 있는 프로그램을 실행할 수 있는 단축키에요
윈도우10 기준으로 작업표시줄 가장 왼쪽이 시작
그 다음이 검색, 그리고 그 다음이 작업보기에요
(검색과 작업 보기 사이에 [Cortana에게 말하기] 버튼이 있는 경우도 있어요)
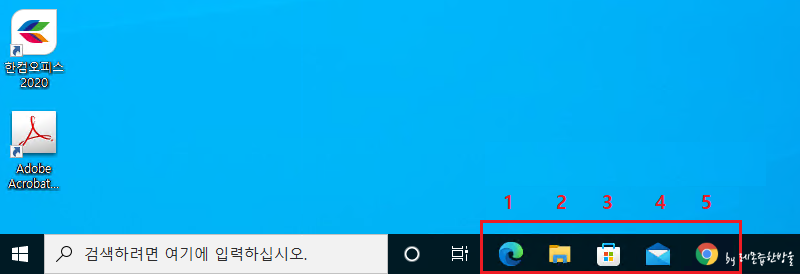
작업보기 바로 오른편에 있는 프로그램부터 1, 2, 3 … 이 순서로 0까지
10개의 프로그램을 실행할 수 있는 단축키에요
이 단축키는 자주 사용하는 프로그램 Top 10이 있는 사용자에게
아주 효율적인데 제 주변에는 거의 모르시더라구요.
컴퓨터를 키고 부팅이 되고나서 업무상 필요한 프로그램을 차례로
윈도우키 + 1,2,3 … 이런 식으로 눌러주면
잠시 후 차례로 실행이 되니 정말 유용한 단축키라 할 수 있겠죠?
02 파일탐색기 열기 : 윈도우키 + E
이 단축키는 많은 분들이 알고 있을 것 같아요
파일 탐색기를 열어주는 단축키에요
윈도우키 + E를 눌러주면 파일탐색기 창이 열려요
파일탐색기를 찾아 여기저기 뒤지지 않아도 되고
작업표시줄에 바로가기 버튼을 놔두지 않아도 되니
컴퓨터를 깔끔하게 관리할 수 있겠죠?
03 바탕화면으로 나가기 : 윈도우키 + D
컴퓨터로 여러 작업을 하다보면
많은 수의 작업 창을 열어두게 되는 경우가 많아요
바탕화면에 있는 파일을 열기 위해 열어둔 창을 다 내려야할 때도 있죠
이때 유용하게 사용할 수 있는 단축키에요
윈도우키 + D를 누르면 화면에 열려있던 창들이 모두 아래로 내려가요
또 다른 방법도 있어요
마우스를 현재시간 표시 옆으로 옮겨 화면의 맨 끝으로 가져가요
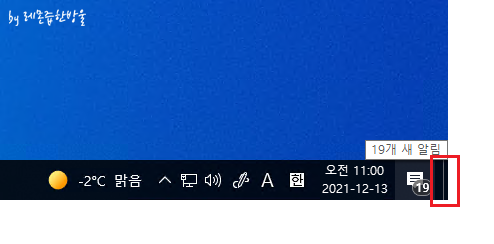
그리고 클릭하면
모든 창이 내려가죠?
클릭하는 부분이 워낙 좁다 보니
전 잘 안쓰게 되더라구요
04 창 전환하기 : Alt + Tab (그리고 Tab 또는 화살표로 이동)
여러 창이 열려있는 경우
현재 열려있는 창 때문에 보이지 않거나
두 개의 창을 오가며 일을 해야하는 경우 유용하게 사용할 수 있는 단축키에요
Alt 키를 누르고 Tab키를 누르면 열려있는 창을 한 눈에 볼 수 있어요
이 상태(Alt 키를 누른 상태)에서 화살표나 Tab을 눌러서 원하는 창을 선택하고
손가락을 키보드에서 때면 선택한 창이 열려요
05 탭 전환하기 : Ctrl + Tab
Chrome, Egde, Whale 등 웹브라우저를 사용 중 새로 열면
새 창으로 열리기 보단 새 탭으로 열리는 것이 기본값이에요
새 탭으로 열려야 열어뒀던 웹 화면을 빨리 찾아 들어갈 수 있는 장점도 있죠
탭을 전화하는 단축키가 바로 Ctrl + Tab이에요이에요
Ctrl을 누른 상태로 Tab을 누를 때마다 오른쪽에 있는 탭으로 한 번씩 이동해요
두 개의 탭을 열어두고 내용을 확인하거나 작업할 때 유용하게 사용할 수 있어요
06 타임라인 확인하기 : 윈도우키 + Tab
윈도우키를 누르고 Tab을 누르면
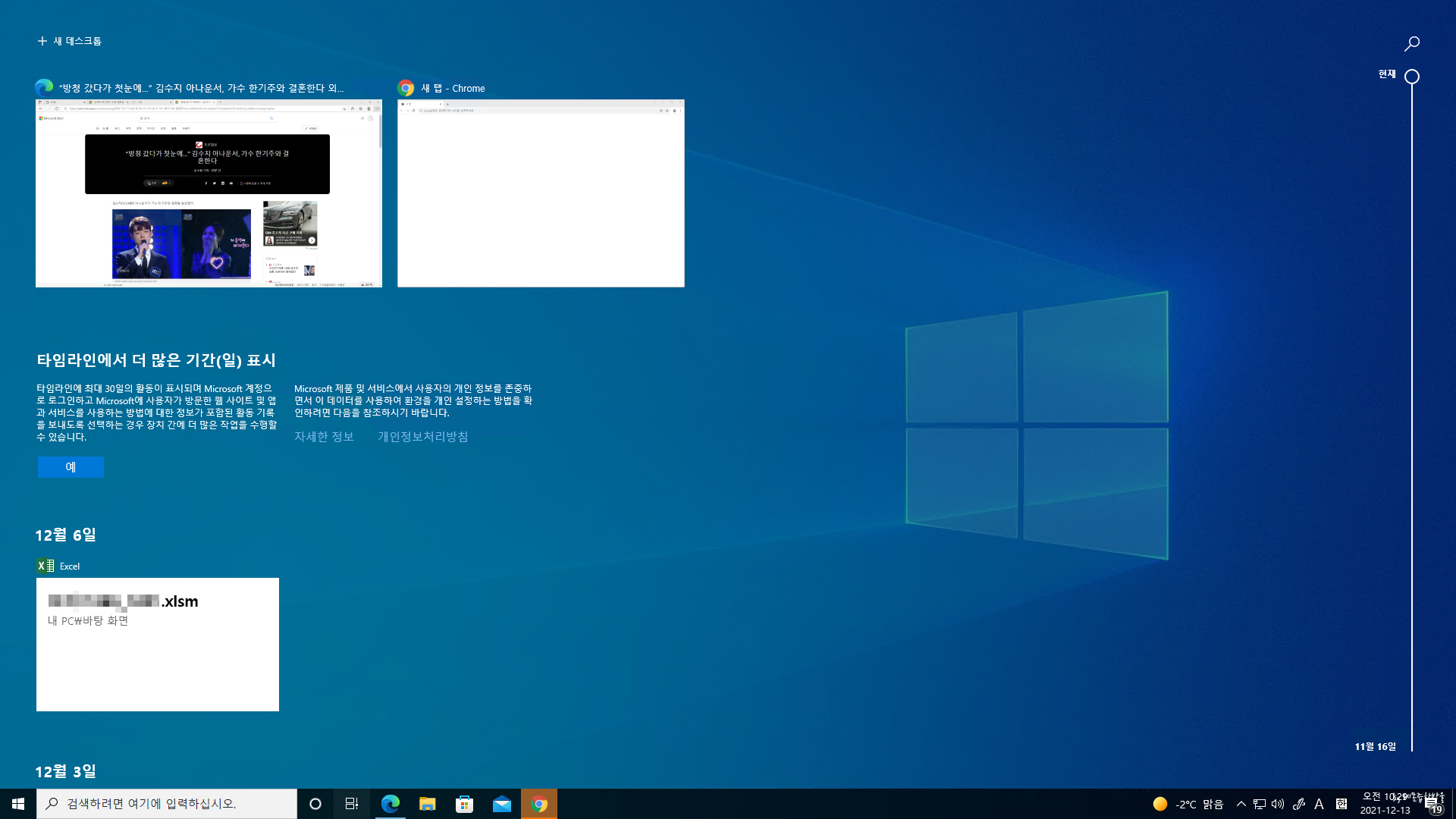
현재 열려있는 창이 한 눈에 들어오는 화면이 열려요
그리고 아래로 내려가보면 이전에 실행했던 작업을 확인할 수 있어요
물론 그 작업을 클릭하면 바로 실행되기 때문에
작업효율을 높여주는 숨은 기능이라 할 수 있겠어요.
덤으로 바탕화면도 더 깔끔해 지겠죠?
윈도우에 알게 모르게 많은 단축키가 있지만
일하면서 자주 사용하는 단축키를 공유해봤어요
'IT > Windows' 카테고리의 다른 글
| 업무 효율을 높여주는 노트북 터치패드 활용 (0) | 2022.04.05 |
|---|---|
| 무료폰트를 한 눈에 눈누 (6) | 2022.01.05 |
| 잉크립퀴드체 다운로드 경로가 바뀌었어요 (4) | 2021.12.08 |
| 크롬에서 한글 폰트가 이상하죠? (4) | 2021.11.19 |
| Windows 11로 업그레이드 할 수 있을까? (2) | 2021.11.12 |




댓글