중저가 모델로 출시된 LG X6 2019(이하 X6)은 카메라에 특화된 모델이라 발표된 바가 있다. 중저가 모델 최초로 3개의 카메라를 장착했다는 것이 X6에 대한 차별화 전략이기도 하다. 오늘은 X6의 카메라 기능중 UI에 대해 집중적으로 포스팅하고자 한다.
■ 익숙한 느낌으로 다가오는 카메라 위치
X6에는 4개의 카메라가 장착되어 있다.
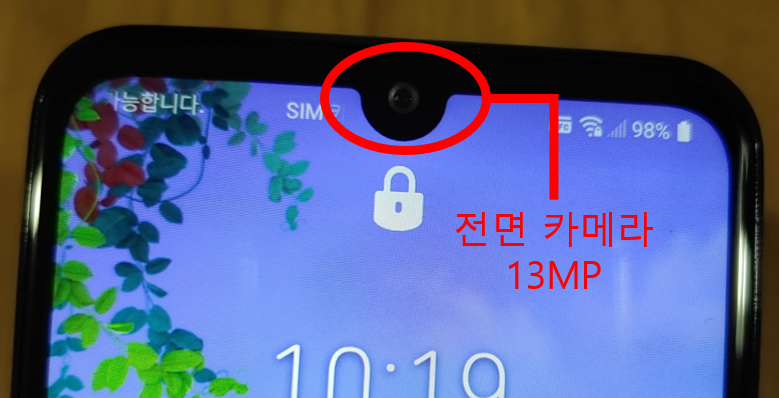
4개의 카메라 중 하나는 전면에 물방울 노치 디자인으로 된 셀카용 카메라이다. 13MP의 높은 화소를 지원한다.

나머지 3개는 후면에 있는 초광각 카메라, 일반 카메라, 심도 카메라로 구성되어 있다.
이전 포스팅에도 소개했듯이 초광각 카메라는 120º의 광각, 5MP의 화소를 지원하고, 일반 카메라는 16MP, 그리고 아웃포커스를 위한 심도 카메라가 설치되어 있다.
30만원대의 폰에서 이정도의 카메라가 지원되는 폰은 거의 없다고 봐야할 것이다.
카메라는 적당하게 설치를 해주셨는데 성능은 어떨지... 우선 카메라를 실행해보았다.
■ 기존 LG 사용자에게도 친숙한 듯 친숙하지 않은 카메라 UI
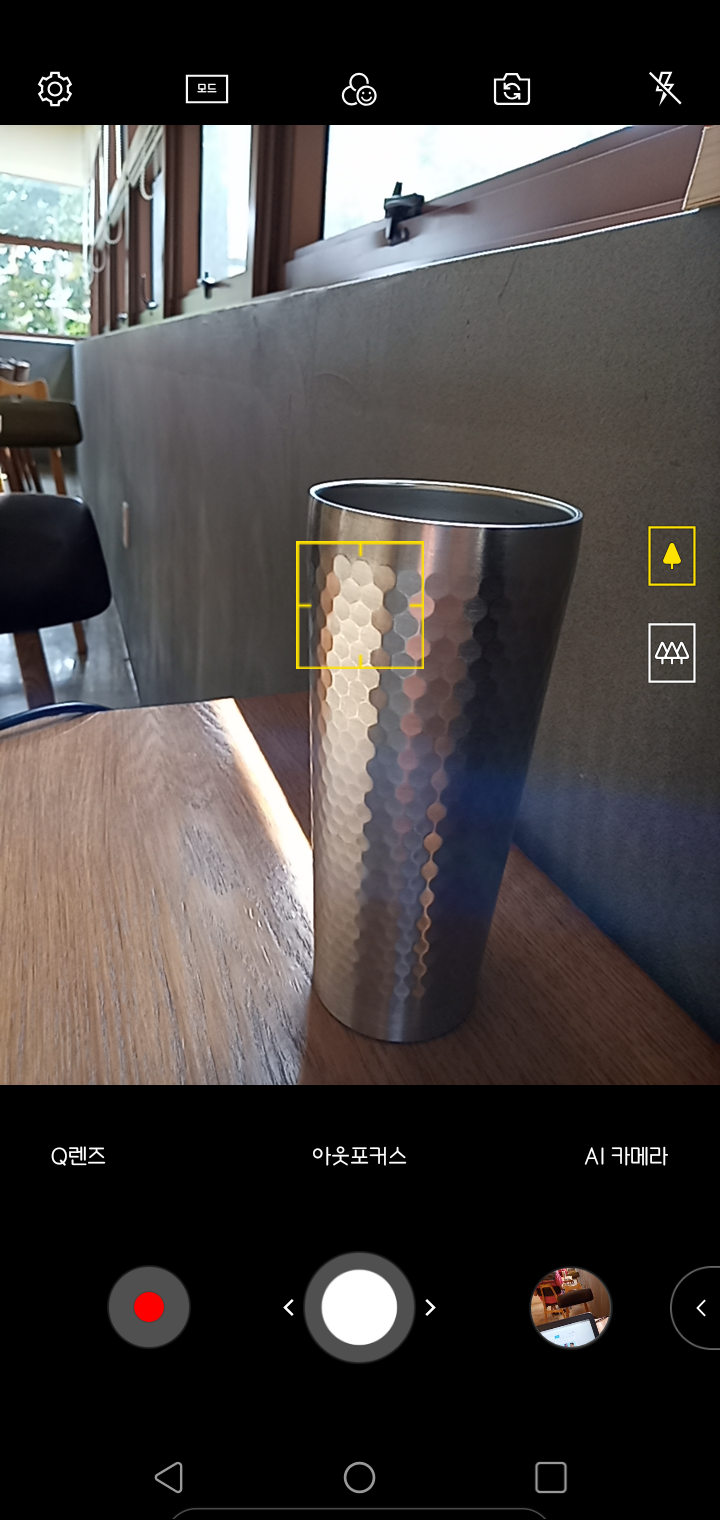
카메라 앱을 실행하면 화면 상단에 카메라 설정, 모드선택, 필터/스티커, 화면전환, 셔터, 5가지 기본 설정할 수 있는 선택버튼이 있고, 바로 아래 랜즈를 통해 보이는 화면이 있다. 그리고 아래 Q랜즈, 아웃포커스, AI카메라 중 하나를 선택할 수 있도록 되어 있다.
바로 아래에는 녹화 버튼, 촬영 버튼, 갤러리 버튼이 있고, 갤러리 버튼 왼쪽에 있는 <를 누르면 각종 SNS 및 메일등로 공유할 수 있는 기능이 있다. 열고 ... 을 누르면 다양한 앱을 선택해서 공유할 수 있다.
촬영팁) 촬영버튼을 왼쪽으로 드래그 하면 배율 줄이기, 오른쪽으로 드래그 하면 배율확대, 누르고 있으면 연사
■ 설정하기
왼쪽 상단에 있는 톱니바퀴 모양을 클릭하면 카메라 앱의 일반, 유용한 기능 등 여러 설정을 선택할 수 있다.
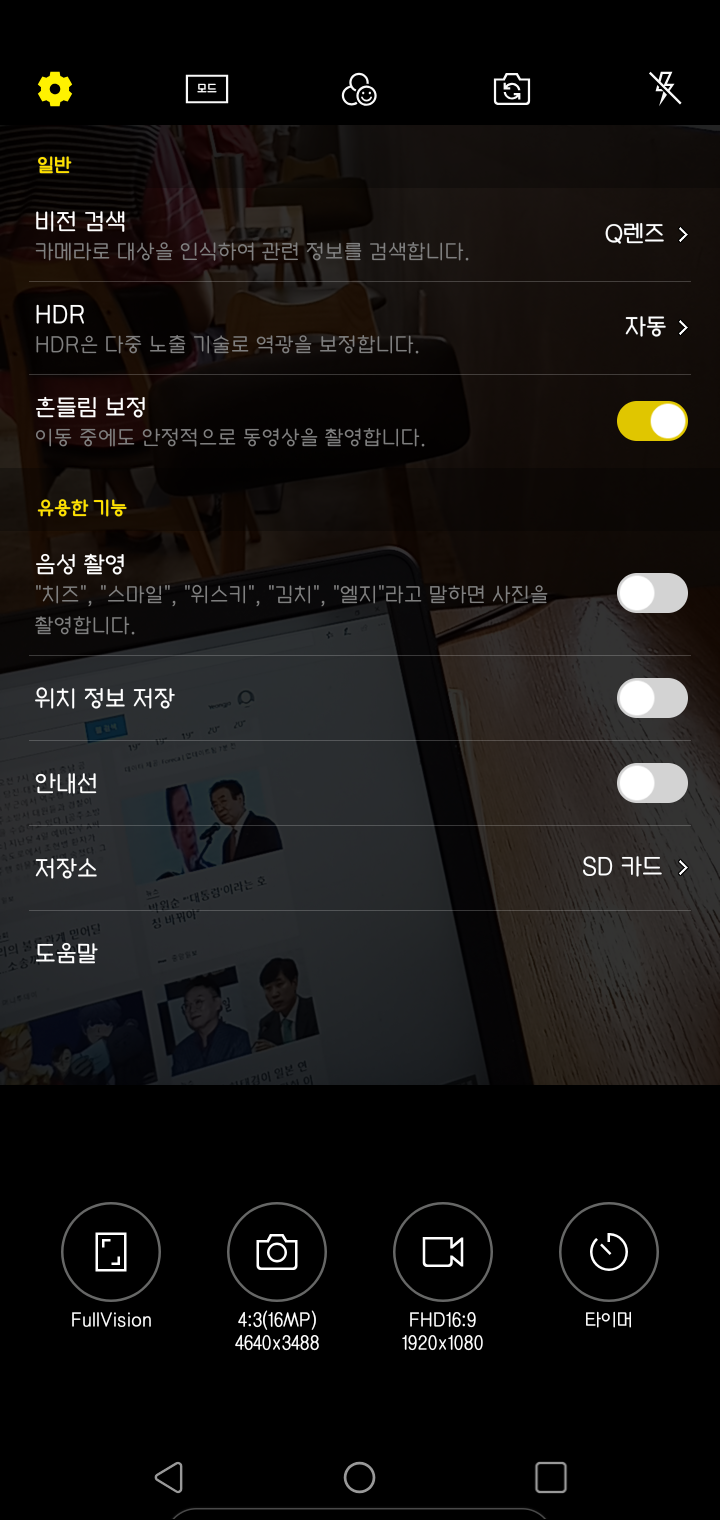
일반 설정으로 비전 검색, HDR, 흔들림 보정이 있고, 유용한 기능으로 음성촬영, 위치 정보 저장, 안내선, 저장소, 도움말이 있다.
일반 설정, 유용한 기능 모두 카메라 엡을 사용할 때 적용할 수 있는 선택항목이다. 기본적으로 설정이 되어 있는 비전 검색은 Q렌즈와 구글 렌즈 둘 중 선택이 가능하다. LG의 소프트웨어 기술력을 신뢰하지 않는 일부 사용자들은 구글렌즈를 더 선호하는 것 같다. 하지만 나처럼 이런 기능이 있는지도 모르는 사용자가 더 많을 것이다. 언어에 따라 지원되지 않을 수도 있다고 하니 기본 값인 Q렌즈로 그냥 두기로 했다.
두번째 기능인 HDR은 역광보정기술이라고 설명되어 있다. 예전 필름카메라 시절부터 역광은 사진을 찍으려 하는 사람들에게 늘 고민거리였으니 이 보정기술을 믿고 자동으로 실행되도록 두자. 일부러 역광을 보정하지 않는 사진을 찍으려 한다면 끌 수도 있으니 기억해두자.
손떨림이 있는 경우가 많으므로 흔들림 보정도 실행되어 있는 것을 그대로 두자.
셀카를 찍거나 삼각대를 이용해서 찍을 때 음성촬영은 꽤 유용한 기능이다. 기본 값은 꺼져 있으니 필요한 경우 켜두면 되겠다.
위치 정보 저장은 사진을 촬영하면 촬영한 장소에 대한 정보가 저장되는데 데이터를 많이 사용할 수 있으므로 사용에 주의해야겠다.
안내선은 화면을 9분할로 나누는 선을 보여주어 구조를 잡는데 도움을 주는 기능이다. 저장소는 대용량 SD카드를 사용한다면 SD카드에 저장하는 것을 선택해 다양한 동영상과 사진을 SD에 저장해두자.
아랫 부분에 있는 4개의 아이콘은 왼쪽부터 Fullvision, 사진 크기, 동영상 크기, 타이머 이다.
Fullvision은 선택하면 사진의 비율이 16:9 혹은 18.9:9로 변경된다.
사진 크기는 4:3, 16:9, 18.9:9, 1:1의 비율중 촬영하려는 사진에 맞게 선택할 수 있도록 되어 있다.
동영상 크기는 FHD와 HD(2종류) 총 3가지 중 하나를 선택할 수 있도록 되어 있다.
타이머는 사용안함, 3, 5, 10초 중 하나를 선택할 수 있다.
■ 모드 선택 하기
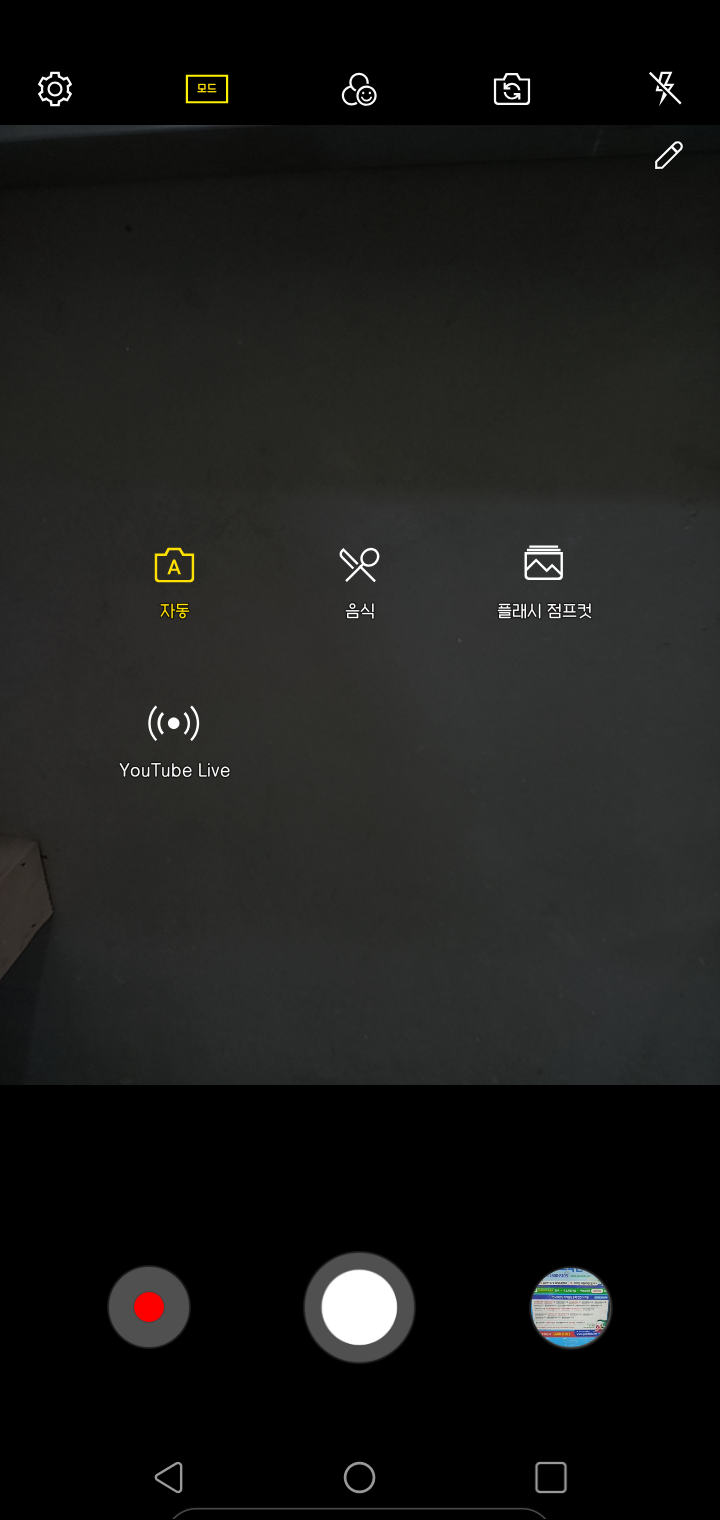
모드를 누르면 깜놀이다. G6, V50에선 다양한 선택지가 있었는데 자동, 음식, 플래시 점프컷, You Tube Live 이렇게 4가지만 있어서 아주 횡~하다.
다양한 선택지가 없는 건 아쉬웠지만 그동안 내가 폰으로 찍어왔던 사진을을 기억해보면... 여기서 안보이는 선택지는 거의 사용하지 않았던 것 같다. 아무래도 자주 사용하는 기능만 넣으면서 비용을 절감한 느낌이다.
자동 : 일반적인 자동 촬영 모드
음식 : 맛있어 보이는 색감으로 자동 변경,
플래시 점프컷 : 3초마다 1컷씩 4컷이 촬영되어 GIF 파일로 저장이 가능하다.
Youtube Live : Youtube 채널에 라이브 방송을 할 수 있는 기능. Youtube 자체 제한으로 구독자 1000명이 넘지 않으면 사용할 수 없다.
■ 필터, 이모티콘

기본으로 제공되는 17가지 필터와 34가지 스티커를 이용해서 나만의 느낌으로, 재미있는 사진을 연출 할 수 있다.
■ 화면 전환, 플래시
화면 전환 버튼을 눌러서 전면, 후면 카메라로 전환 할 수 있다. 화면을 좌우로 드래그 해도 전환이 가능하다.
플래시 버튼을 눌러 자동, 계속켜짐, 꺼짐을 선택할 수 있습니다. 상황에 맞게 플래시를 사용할 수 있다.
■ 일반, 광각 선택하기
이젠 당연히 있어야 하는 기능인 광각!!
렌즈를 통해 보이는 화면의 오른편에 나무 하나, 나무 셋 그림이 각각 일반, 초광각 입니다. 일반 카메라가 기본 선택으로 되어 있다. 나무 셋을 선택하면 초광각으로 바뀐다.
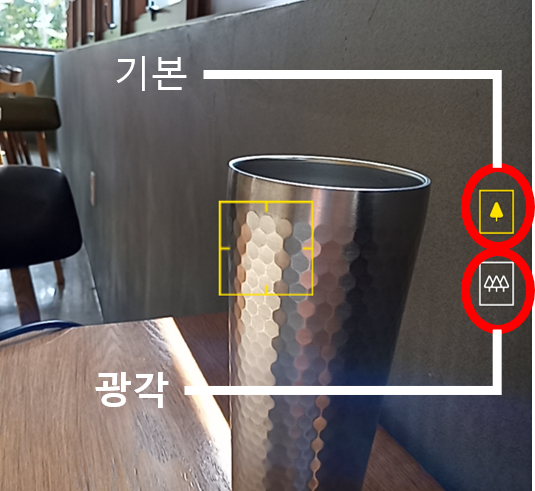
일반 카메라로 담을 수 없는 단체사진, 건물 등을 촬영할 때 유용하게 사용할 수 있다. 노랑으로 표시된 것이 선택된 화면이다. 위 사진은 일반 카메라가 선택되어 있다.
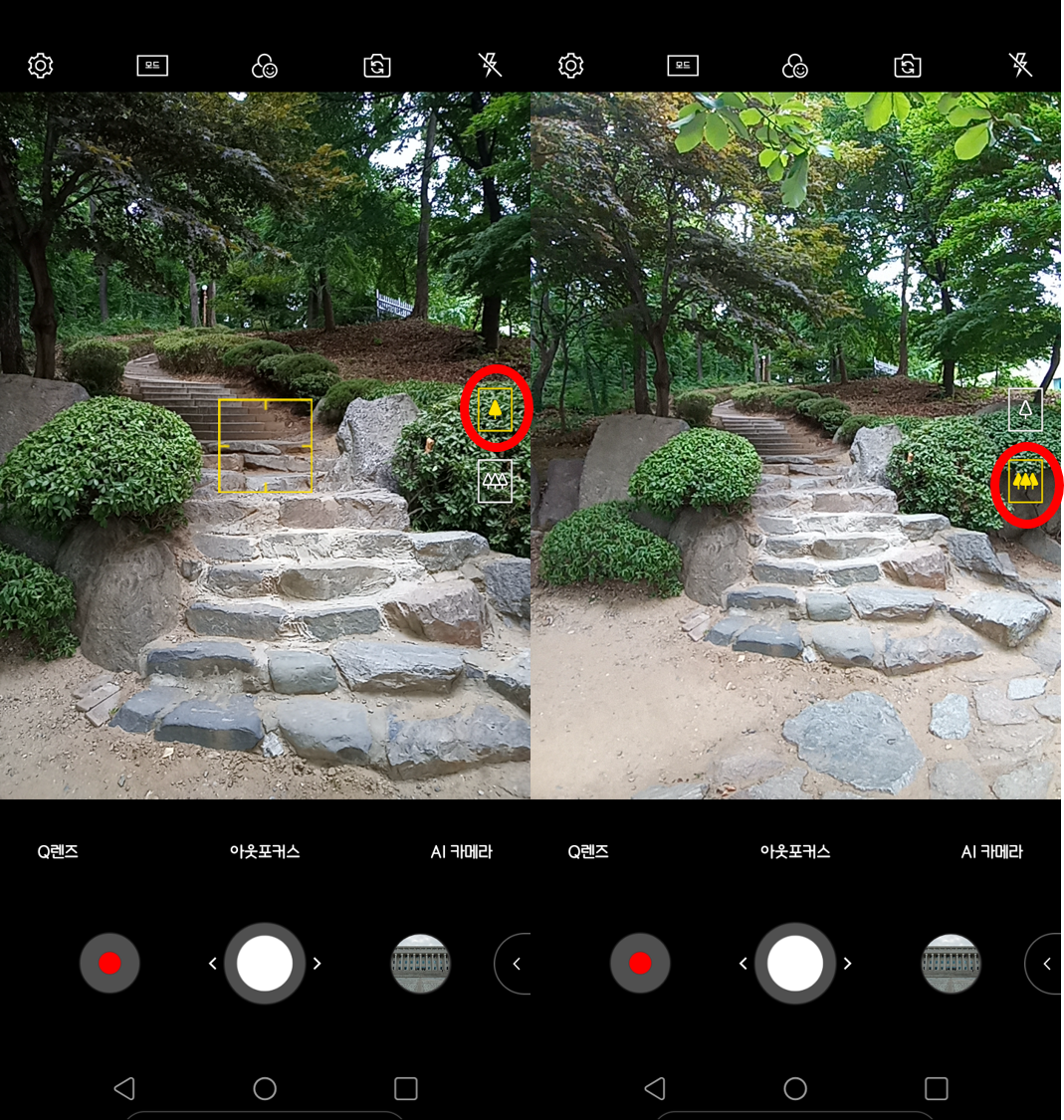
두 화면을 비교해보면 확실히 초광각 카메라로 선택했을 때 보다 넓은 시야가 확보되는 것을 확인 할 수 있다. 보다 넓은 화면을 잡기 위해 뒷걸음질 치는건 이제 그만해도 되겠지?
■ 궁금하면 Q렌즈로 찍어봐
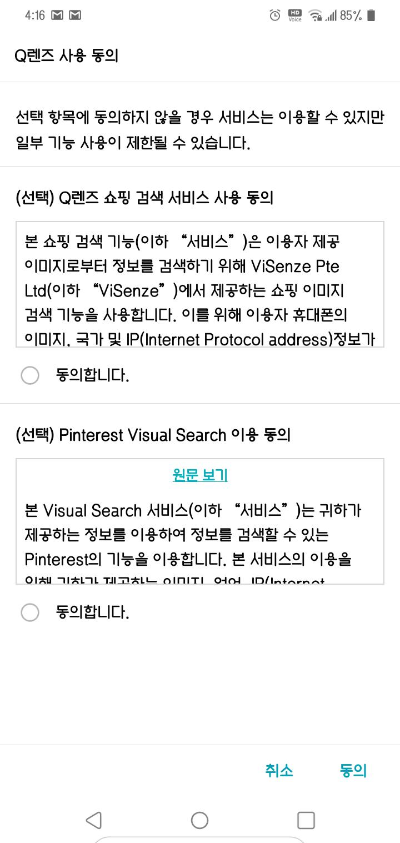
눈 앞에 있는 특정 제품이 궁금할 때 이젠 사진을 찍어서 사진으로 알아 볼 수 있다. Q렌즈, 구글렌즈에서 이 기능을 제공하고 있다. Q렌즈를 기본 선택으로 했었기 때문에 Q렌즈로 확인해보자.
Q렌즈를 선택하면 최초 사용할 경우 사용 동의를 받는다. ViSenze와 Visual Search 를 통해 촬영된 영상의 정보를 얻어올 수 있다. 아무래도 데이터베이스가 많은 쪽이 유리할 테니 구글렌즈를 사용한다면 언어의 문제만 아니면 더 다양한 정보를 얻을 수 있겠다.
사용동의를 하면 쇼핑검색, 이미지 검색, QR코드 검색을 선택할 수 있다.
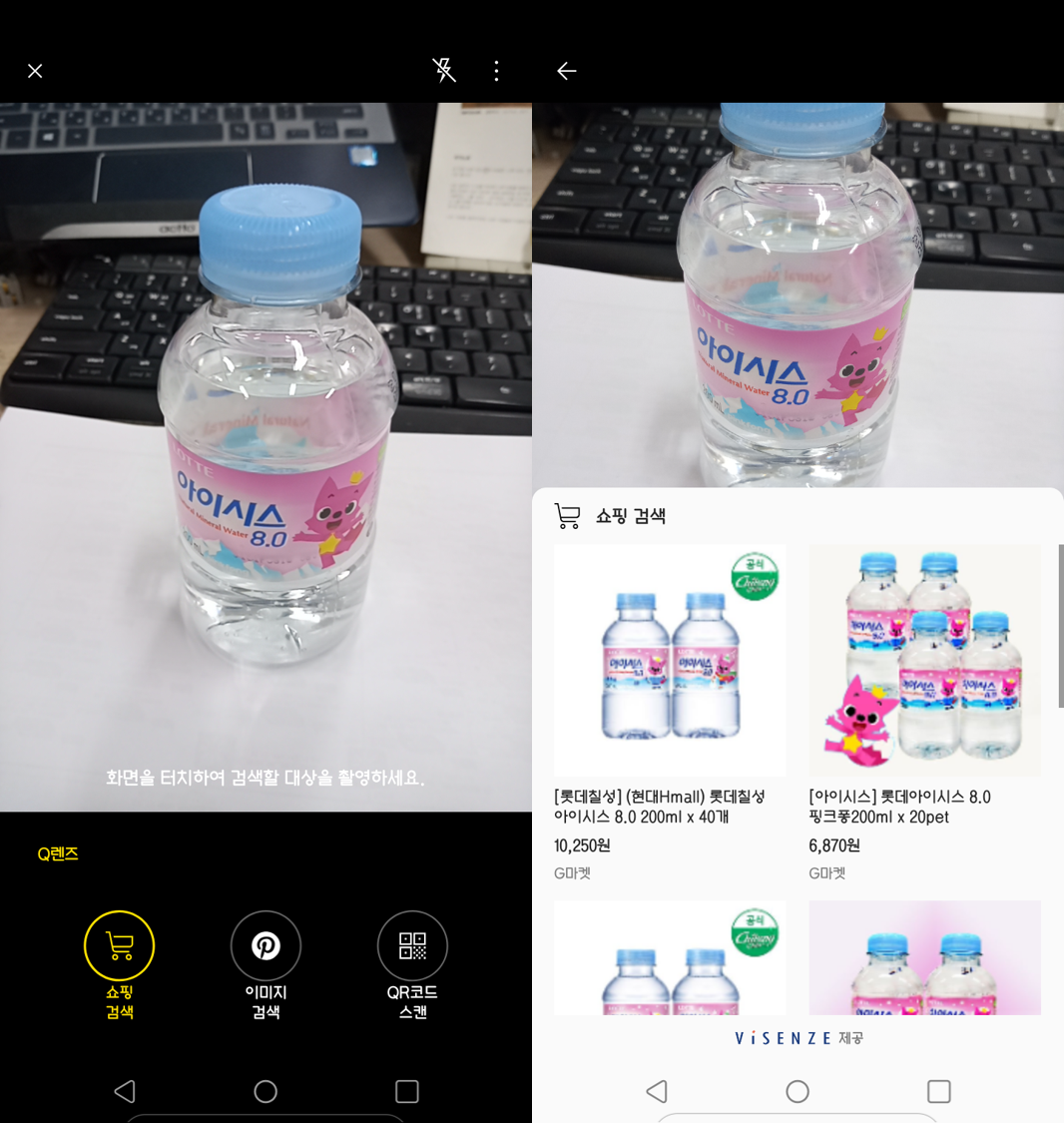
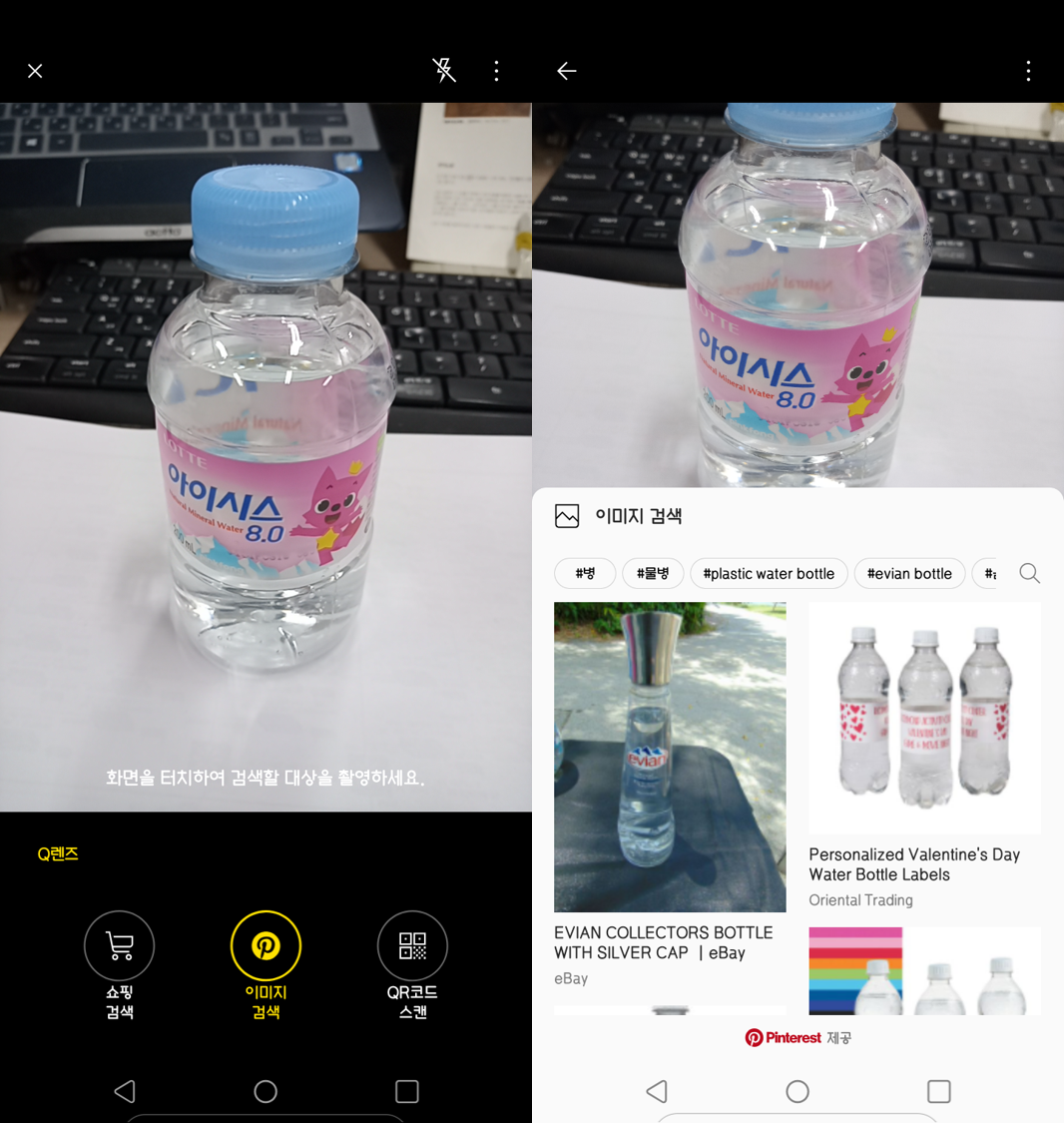
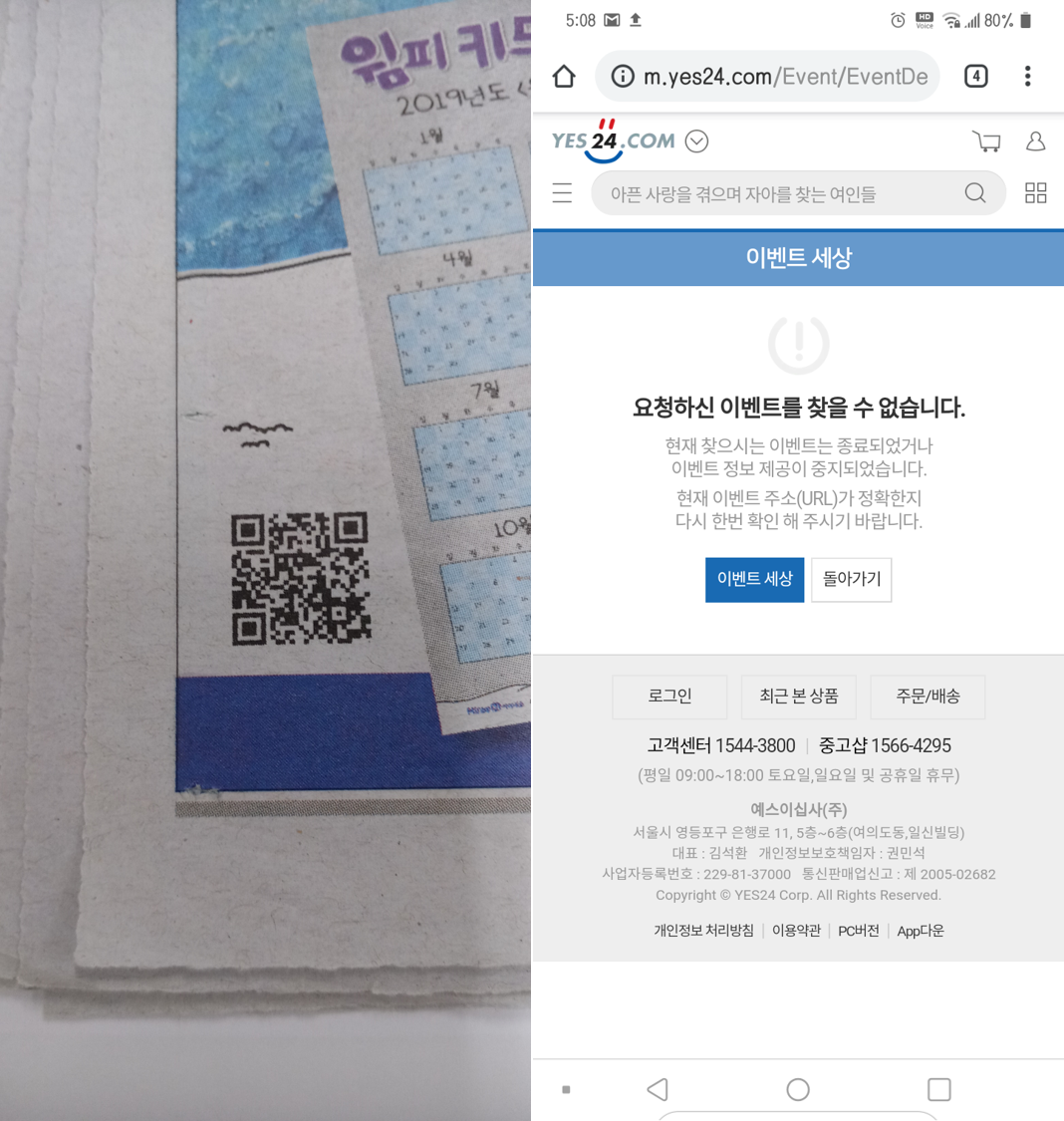
이미지를 기반으로 한 Q렌즈 검색은 검색 서비스를 제공하는 기관은 데이터베이스와 영상기술력에 따라 큰 차이가 있을 수 밖에 없는 부분이라 이미지에 따라 결과는 아주 다를 것이라 예상된다.
QR 코드 검색은 기존에 네이버를 열고 검색을 열고 QR코드를 열어서 찍는 것 보단 조금더 간편하게 이용할 수 있는 것 같다.
위 테스트는 갑자기 QR 코드 검색을 하려니 평소에 그리 흔하게 보이던 QR 코드가 어딜디로 갔는지 모두 사라져 작년 말 이벤트였던 QR 코드로 검색을 했더니 저런 결과가 나왔다.
■ 아웃포커스
아웃포커스는 하는 피사체를 제외한 배경을 흐리게 처리하는 것을 말한다. 다른 분이 글을 올린걸 보니 중저가 모델은 소프트웨어로 처리하는 경우가 많은데 X6은 심도카메라로 광학적으로 처리한다고 한다. 일반 사용자에 속하는 나에겐 동작 방식에 차이가 있는건 알겠지만 둘의 차이가 정확하게 어떤건지는 모르겠다. 하지만 물리적으로 동작하는게 더 좋다는 걸로 해석이 되는데 맞는지는... ^^;;
아웃포커스 포인트 : [아웃포커스를 사용할 수 있습니다]
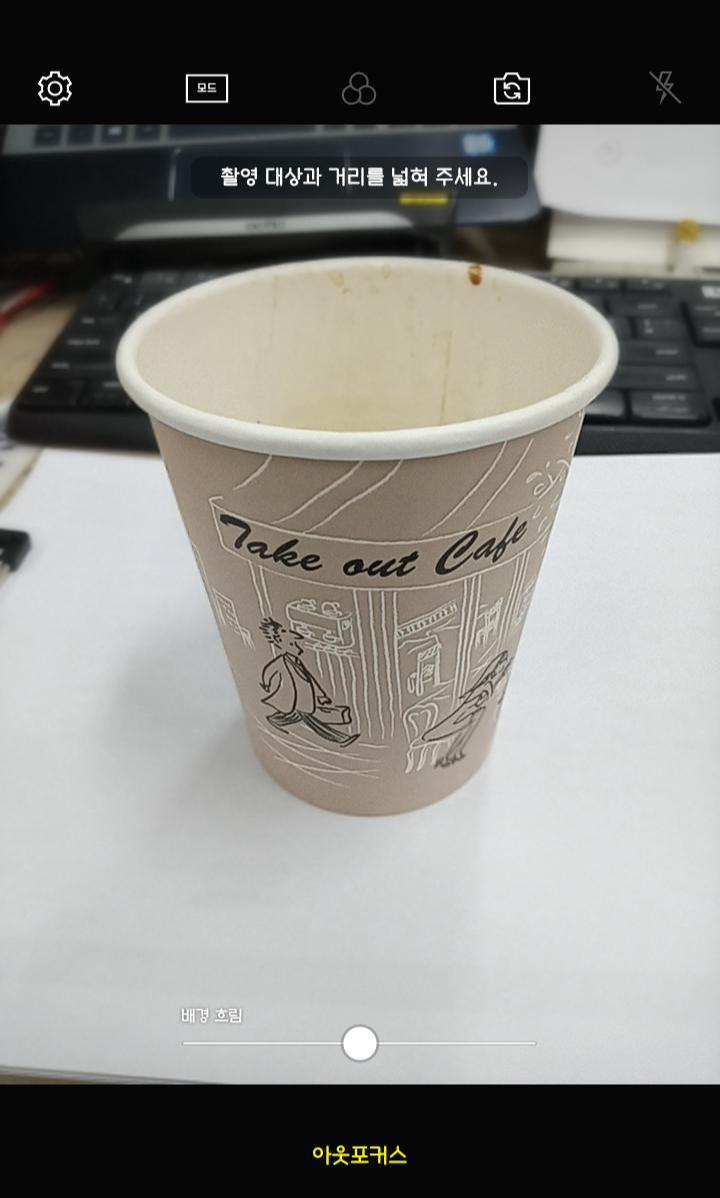
X6에서 아웃포커스를 선택하면 대상을 자동으로 인식해서 윗쪽에 [촬영 대상과 거리를 넓혀 주세요], [아웃포커스를 사용할 수 있습니다] 라는 문구가 나온다. 카메라를 요리조리 움직이며 선택한 대상을 기준으로 움직여주며 사용할 수 있다는 문구가 나오면 촬영 버튼을 누르면 아웃포커스가 적용된 사진을 촬영할 수 있다.
■ AI 카메라
AI 카메라는 일종의 자동 카메라 기능이다. 기존의 자동 카메라 기능에 사물, 환경에 따라 최적화된 성능으로 촬영할 수 있도록 돕는 카메라 라고 생각하면 된다.
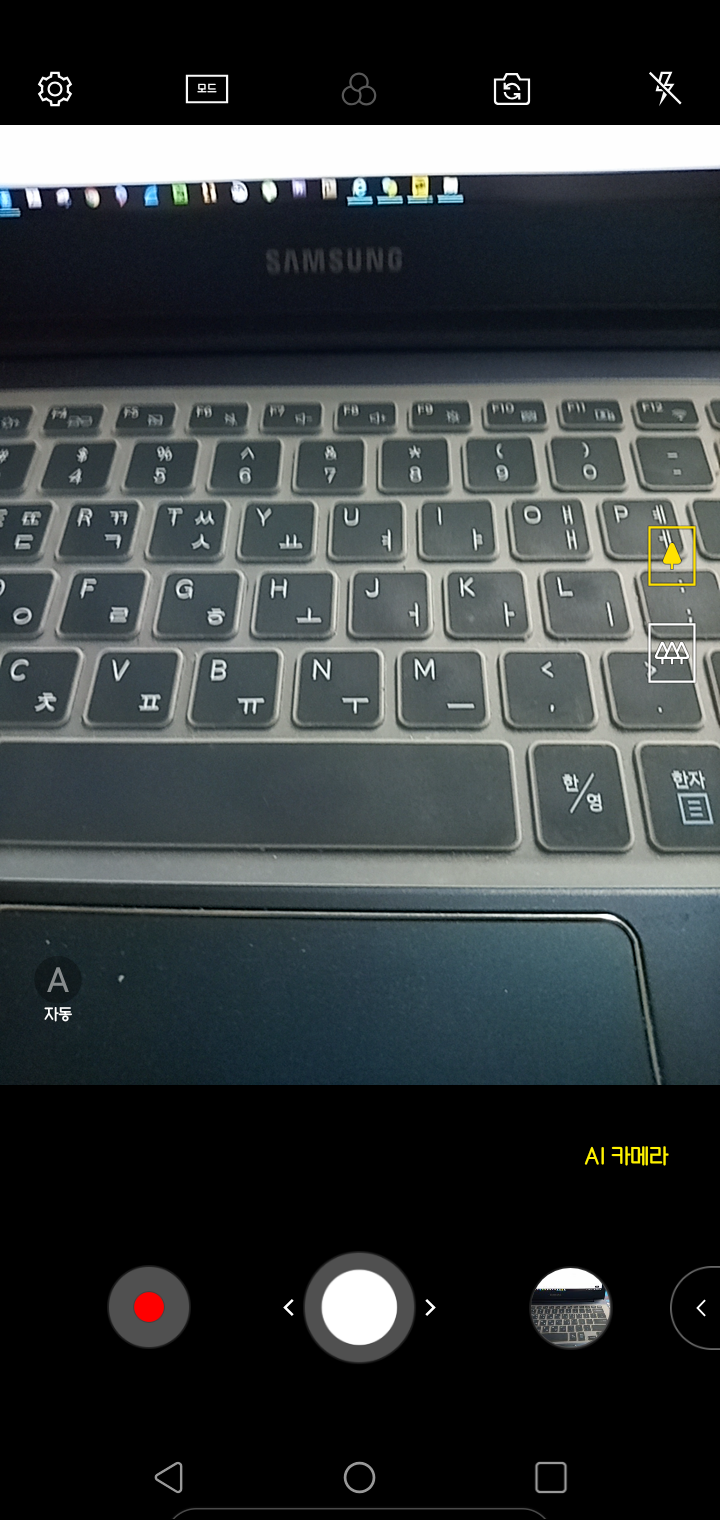
왼쪽 아래 [A자동] 이라고 적혀 있는 부분이 AI 카메라로 사용할 때 사물, 음식, 도시 등 인식 되는 것을 표현해주고 그에 맞게 최적화된 모드로 변한다.
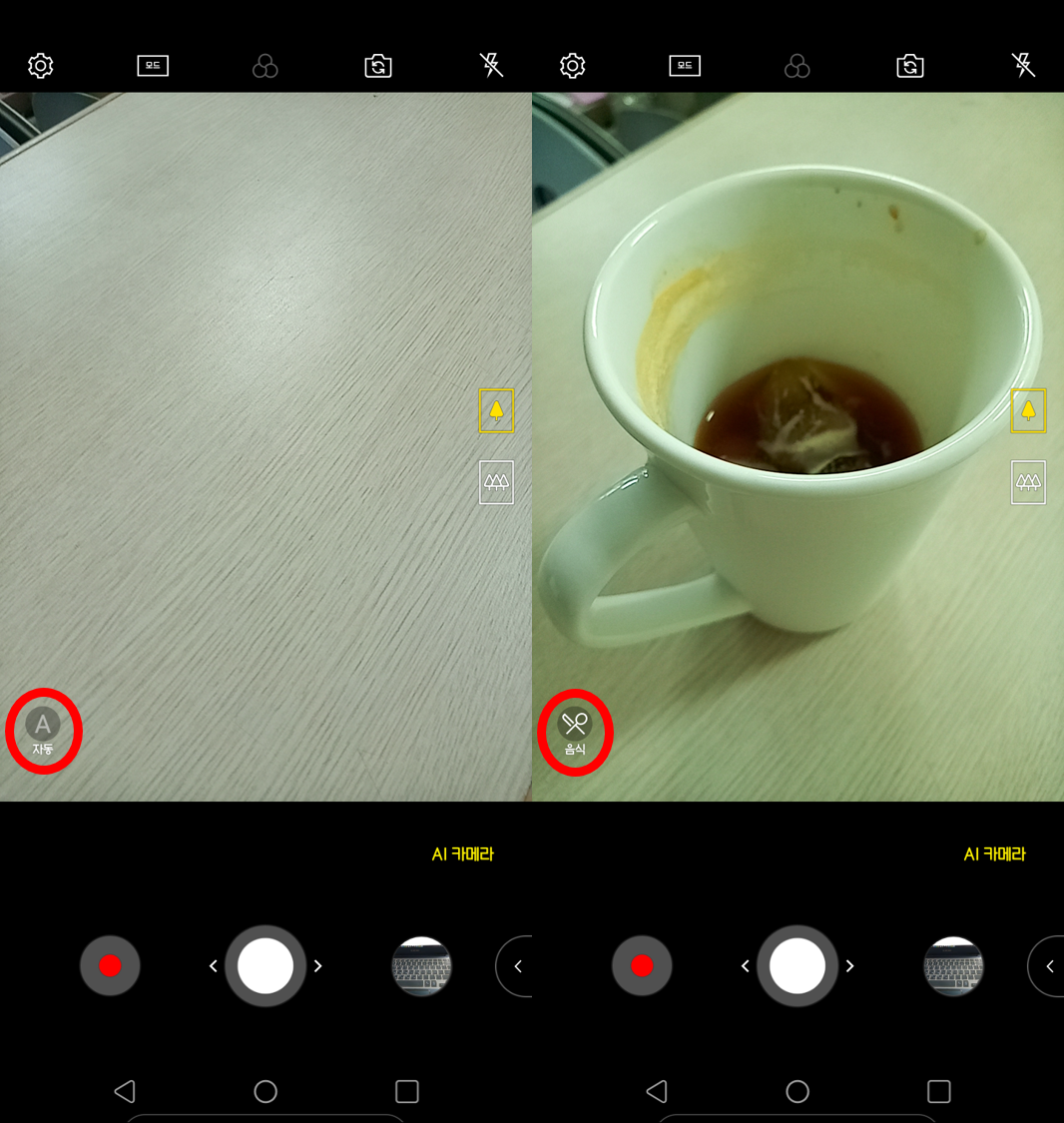
위 테스트 사진에서 볼 수 있듯 음식으로 인식되면서 주변의 색감이 음식모드로 변하는 것을 확인 할 수 있었다.
나같은 꽝손, 막손에게, 카메라 설정 조절 없이 사용하기엔 아주 좋은 기능이라 생각된다.
■ 동영상 촬영하기
동영상을 촬영하는 방법도 매우 간단하다. 카메라 앱을 실행한 화면에서 맨 아래 왼쪽 발깐점이 있는 원을 클릭하면 바로 동영상 녹화가 시작된다.
위에서 언급했듯이 동영상 포멧은 3가지, FHD, HD 두가지이고 기본값으로 FHD로 설정되어 있다. 위 동영상 촬영 테스트 영상을 보면 움직이며 촬영한 것이라 초점을 맞추느라 화면이 가끔씩 흐려지는 걸 제외하곤 꽤 괜찮은 성능을 보여준다.
■ 촬영 팁
1. 밝기 보정 하기
일반 카메라 모드에선 화면을 손가락으로 터치하면 터치한 부분에 카메라 모양 아이콘이 나타나면서 아래에 밝기를 보정 할 수 있는 설정화면이 나온다. 밝기를 보정하고 카메라 아이콘을 한 번 더 클릭하면 찰칵!!! 촬영이 진행된다.

일반 카메라 모드와 AI 카메라 모드에서 다르게 동작한다. 일반 카메라 모드에선 밝기 조절이 가능했지만 AI 카메라 모드에선 조절할 수 있는 것이 없었다.
2. 연속 촬영 하기
위에서 잠깐 언급했었지만 촬영버튼을 누르고 있으면 연사가 동작된다. 최대 30장까지 찍을 수 있고, GIF로 바로 만들 수도 있다.
연사 기능이 있는데 플래시 점프컷 기능을 왜 넣었을까 처음엔 궁금했다. 연사는 아주 빠른 속도로 촬영되고, 플래시 점프컷은 3초 간격으로 촬영된다.


연사는 마구 찍어 원하는 사진을 찾아내는데 사용하고, 플래시 점프컷은 연출된 사진, 움짤을 만들때 유용하게 사용할 수 있어서 넣은 기능인것 같다.
■ 총평
플래그쉽 모델만을 사용했던 사용자에겐 기능적인 부분에 있어 부족한 부분이 많이 보인다. 하지만 일반적으로 사용빈도가 떨어지는 기능들은 빠져있는 것 같고, 많이 사용할 만한 기능만을 모아둔 것에 +를 주고 싶다.
특히 플래시 점프컷, Youtube Live 같은 기능으로 보다 쉽게 콘텐츠를 생성할 수 있도록 만든 것은 이미지, 미디어에 많이 노출되어 있는 요즘 세대에게 가격대비 성능을 따져보면 추천할만한 모델이 아닐까 생각한다.
다음엔 실생활에서 이것 저것 찍어보면서 X6의 카메라의 장단점을 포스팅 해보겠다.

'IT > 사용기' 카테고리의 다른 글
| X6 HDR 테스트 (0) | 2019.07.14 |
|---|---|
| LG X6 2019 카메라 - 촬영 후기 1 (0) | 2019.07.12 |
| LG X6 2019 베터리 테스트 (0) | 2019.07.06 |
| LG X6 2019와 첫만남! (0) | 2019.07.03 |
| [U+ 5G게임] V50 화면녹화 설정 및 사용법, 테스트 (0) | 2019.05.30 |




댓글