지난번에 올렸던 글에 움짤을 넣어봤었어요
2021.11.16 - [IT/사용기] - 캐논 G2900 무한잉크프린터 빨강이 안 나올 때
가끔 글보다는 사진이나 그림 하나가 더 효과적으로 의미를 전달할 수 있죠
그래서 악순환 고리를 움짤로 만들어서 올려봤어요
이 움짤은 파워포인트(이하 PPT)로 간단하게 만든거에요
아주 간단해요
PPT로 움짤만들기 한 번 해볼까요?
움짤 디자인하기
먼저 움짤로 표현하고 싶은 것을 디자인해요
제가 만든 악순환 고리는 3가지 단계가 이어서 발생하는 것을 표현하고 싶었어요
그래서 아래 그림에서 보이는 것 처럼
구상한 것을 슬라이드로 한 단계씩 만들었어요.
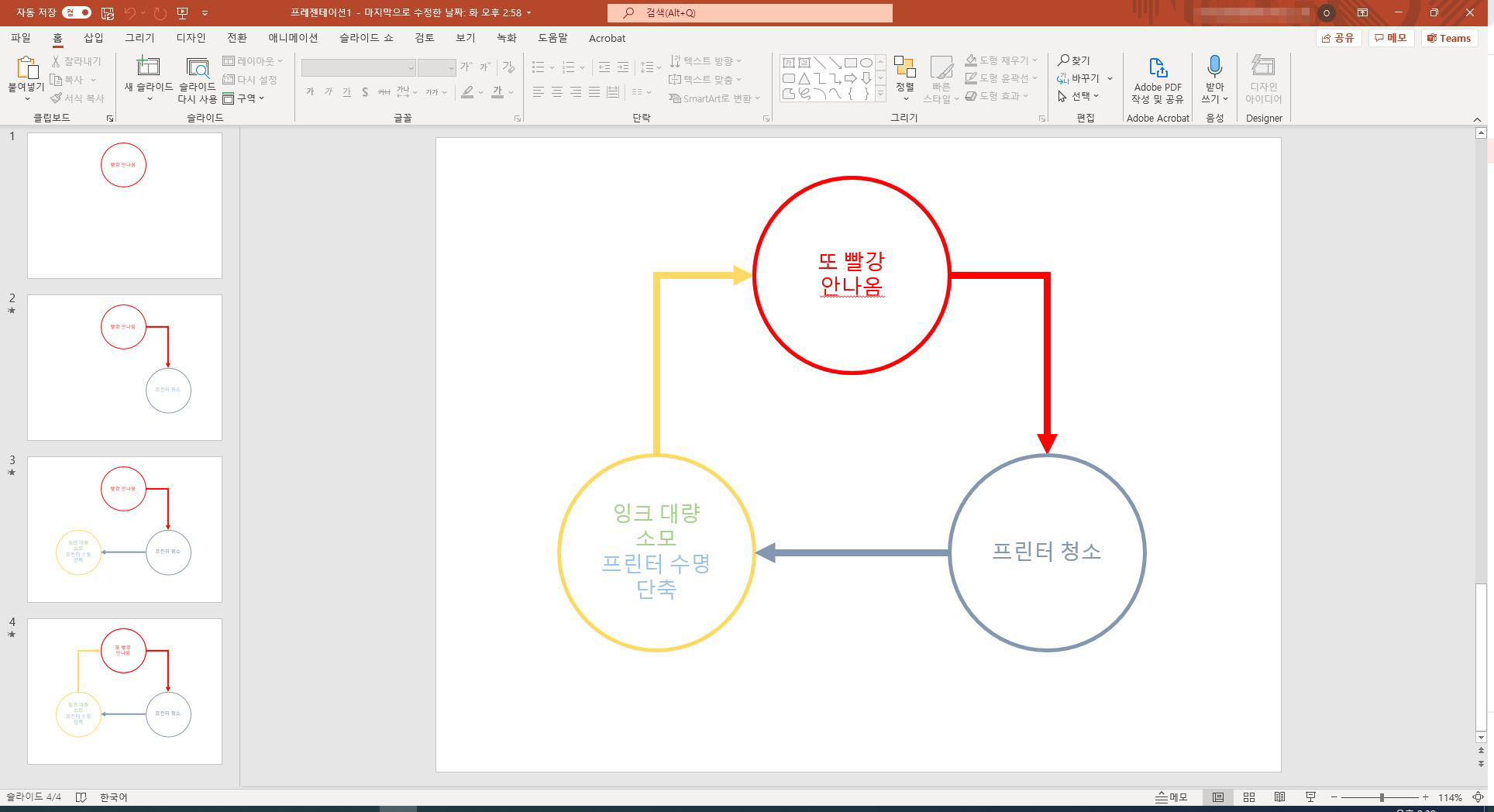
그리고 화살표와 원이 나타날 때 너무 밋밋한 것 같아
화살표와 원이 나타날 때 애니메이션 효과를 줬어요.
움짤로 저장하기
대강 구상한 것이 완성되면 GIF로 만드는건 아주 간단해요
파일 > 복사본 저장(혹은 다른 이름으로 저장) 으로 이동 후
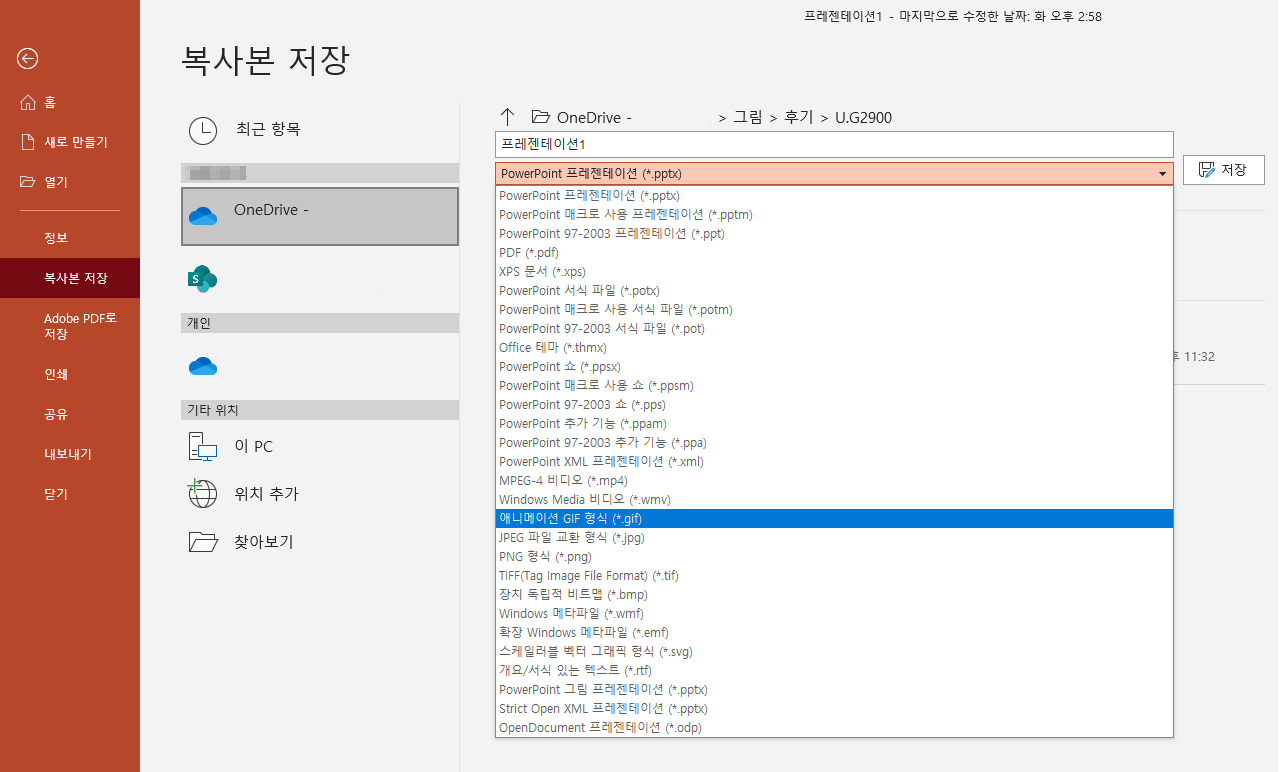
PowerPoint 프레젠테이션 (*.pptx) 라고 적혀 있는 곳을 클릭하고
애니메이션 GIF 형식 (8.gif) 를 선택하고 저장을 눌러주세요
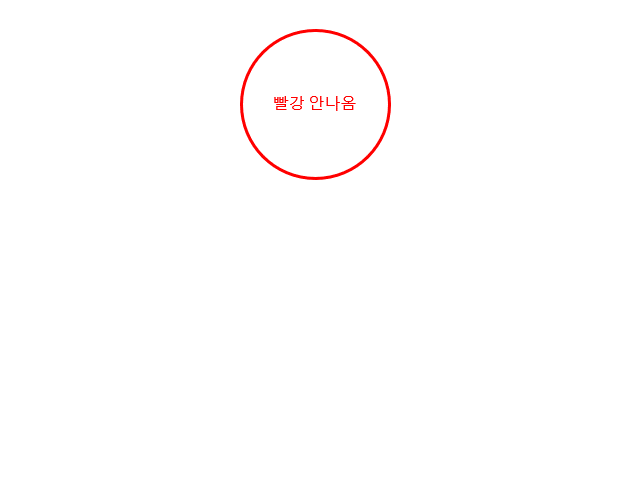
이렇게 완성된 애니메이션 gif 파일을 실행하면 요렇게 된답니다.
슬라이드를 많이 만들어야 할까?
만들고 나서 포스팅을 위해 내용을 정리하던 중
의문이 들었어요
꼭 슬라이드를 많이 만들어야 할까?
밋밋한 것을 방지하기 위해 애니메이션 효과를 넣었었죠
PPT로 작성한 문서를 Gif로 저장하면
슬라이드쇼를 실행할 때와 동일하게 슬라이드 마다 적용된 효과가 GIF에 구현되는 걸 확인할 수 있었어요
그래서 테스트를 해보기로 했어요.
하나의 오리그림을 하나의 슬라이드에서
애니메이션 효과를 주어 간단한 움짤을 만들어볼게요

슬라이드 하나에 5가지 애니메이션 효과를 넣었어요
오리가 오른쪽 아래로 가서 사라졌다가 나타나고 다시 원래 위치로 돌아오도록
하나의 슬라이드에서 애니메이션 효과를 적용했어요
애니메이션 gif로 저장하고
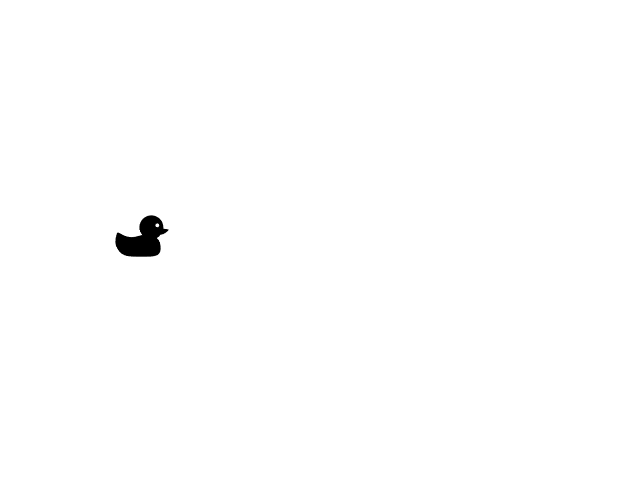
움짤이 된 것 느껴지시나요?
슬라이드 하나에서 움짤 디자인이 가능하다면
하나로 애니메이션 효과를 이용해서 만들어도 괜찮겠어요
PPT로 움짤 만드는 방법이었어요
'IT > SW' 카테고리의 다른 글
| vcruntime140_1.dll 오류 간단 해결 방법 (2) | 2022.04.12 |
|---|---|
| 오피스 365 변경사항 미리적용해봤어요 (2) | 2021.11.25 |
| 경희대학생 무료파워포인트 오피스 365 설치하기 (2) | 2019.11.12 |
| 대학생 무료 오피스 365 설치 하기 (2) | 2019.11.04 |
| [엑셀] 하이퍼링크를 이용한 이동버튼 만들기 (0) | 2018.01.16 |




댓글