보고서 작성, 프리젠테이션 작성에 빼놓을 수 없는 파워포인트
수식관련 문서 작성에 빼놓을 수 없는 엑셀
왠만하면 다 딴다는 MOS 자격증에 사용되는 MS Office 프로그램입니다.
대학생이라면 대학에서 라이센스를 구매해서 학내에서 사용하는 경우 사용할 수 있도록 라이센스를 제공하니 그냥 사용하면 되지만 학외에서 사용한다면 불법사용자로 간주될 수 있기에 MS사에서 새로운 개념으로 제공하고 있는 Office 365 프로그램을 사용하면 정품소프트웨어를 안심하고 사용할 수 있습니다.
대학생에게 제공되는 Office 365는 두가지 방법으로 설치할 수 있는데 오늘은 첫번째 방법을 소개합니다.
MS에서 제공하는 대학생을 위한 Office 365 설치하기
MS에서 대학생을 위해 Office 365를 무료로 사용할 수 있도록 서비스를 제공하고 있다.
설치 URL : https://www.office.com/
Office 365 로그인 | Microsoft Office
클라우드로 더 효과적으로 작업할 수 있습니다. OneDrive를 사용하면 어디서든 작업을 할 수 있으며 다른 사람과 공동 작업하거나 공유할 수 있습니다.
www.office.com
위 링크를 타고 Office 365를 다운로드 할 수 있는 사이트에 접속해 아래로 조금만 내려가면 [학생용 Office]가 보입니다.
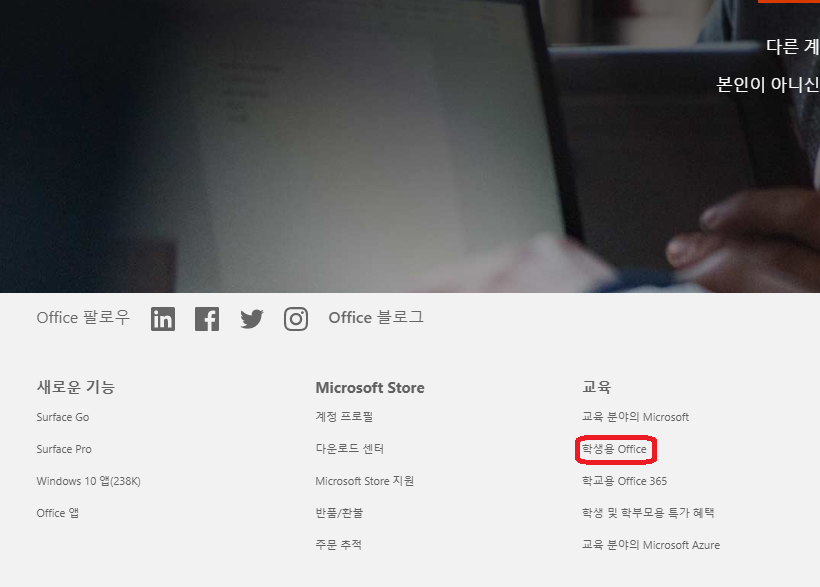
학생용 Office를 클릭하면
학교 이메일을 입력하는 페이지로 이동됩니다.
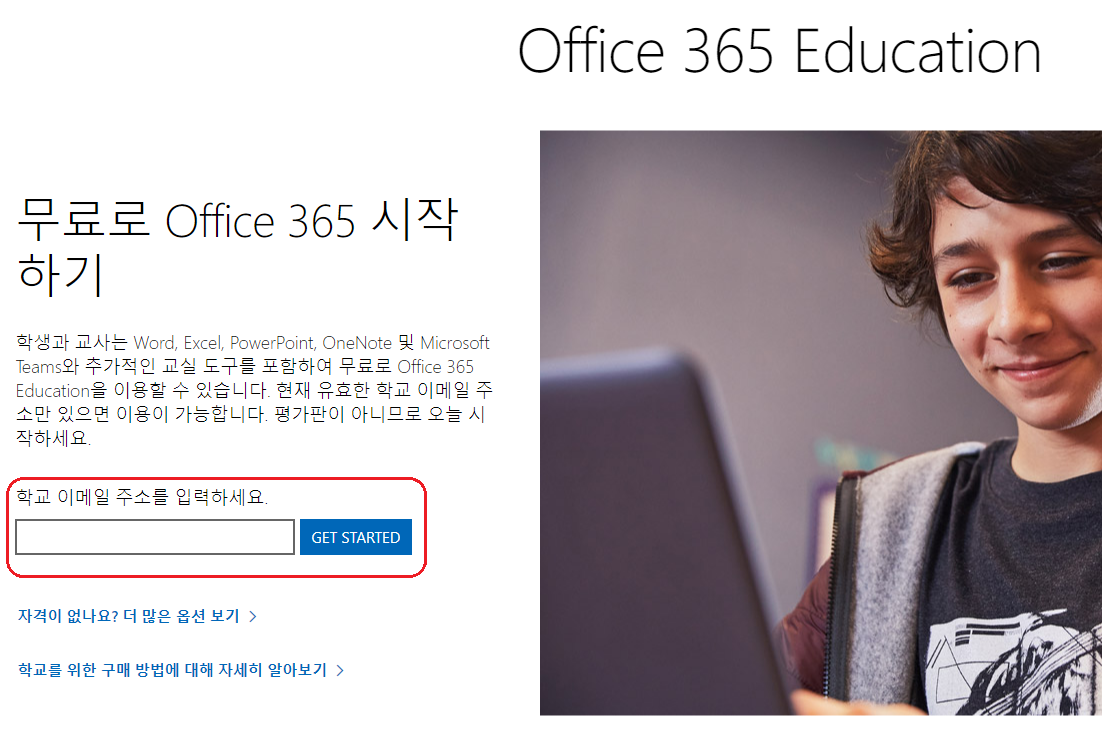
자신이 사용하는 학교 이메일 주소를 입력하면 학생인지 교사인지 물어보는 사이트가 열립니다.

학생을 선택하고 열리는 창에서 내용을 작성합니다.
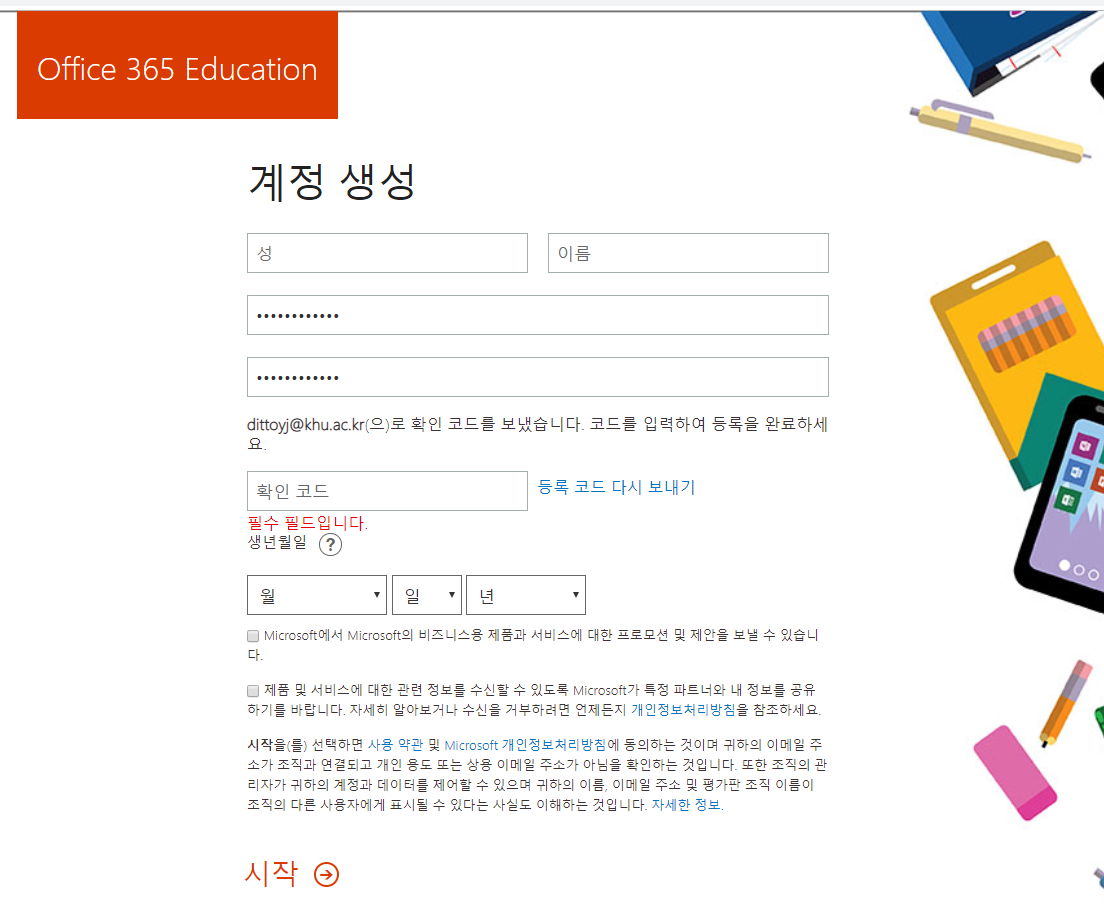
내용 작성 후 시작을 누르면 다른 사용자를 초대할 수 있는 화면이 뜹니다만 여긴 일단 패스할께요. 건너뛰기를 눌러주세요.

이제 Office 365 계정이 생성되었습니다.
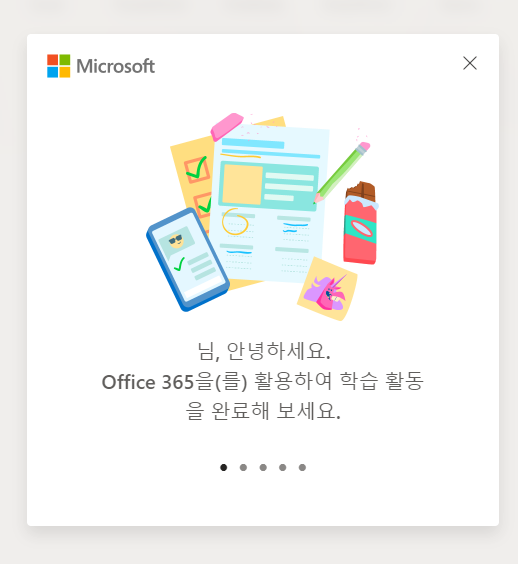
X를 누르고 Office 365를 시작하면

Office 설치를 클릭하면 소프트웨어 설치가 나오는데 설치를 누르면
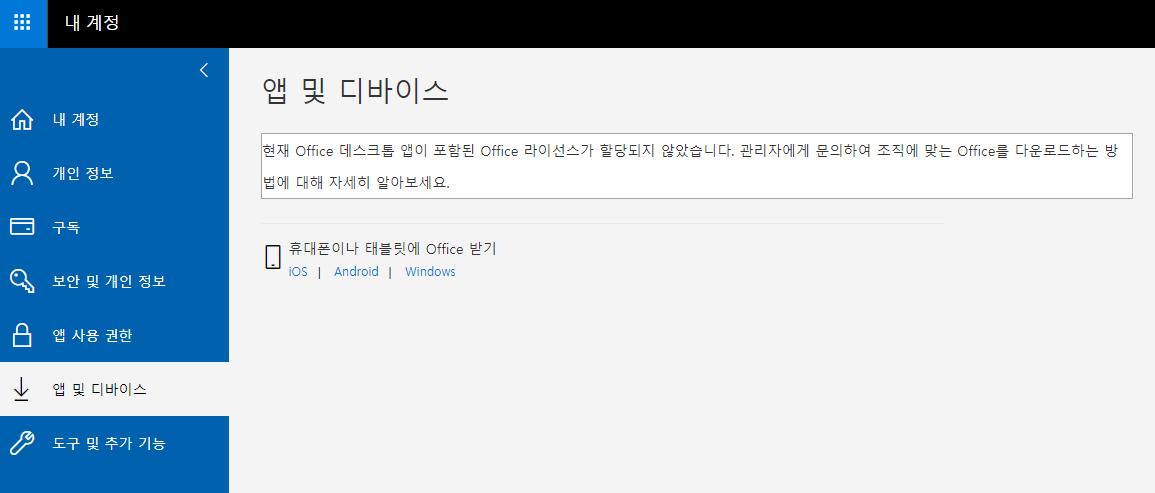
데스크톱 앱은 포함되지 않은 라이선스라는 문구와 함께 컴퓨터에 설치가 진행되진 않습니다. 무료로 웹에서만 문서 작성을 할 수 있습니다.
Office 365 첫 화면에서 약간 아래로 내려가 새로 만들기 를 선택하고 엑셀, 워드, 파워포인트 중 원하는 프로그램을 선택하면 웹에서 문서 작성을 할 수 있습니다.
웹에서 문서작성을 하면 불편한 점도 있겠지만 어떤 장치에서도 접속해서 사용할 수 있으니 오히려 편한 부분도 있습니다. 웹에서 작성했다고 해서 컴퓨터로 다운로드 하지 못한다면 사용할 이유가 없겠죠?
작성한 문서는 다른이름으로 저장에서 컴퓨터에 복사본들 다운로드 할 수 있고, 다른 사람과 문서를 공유할 수 있는 링크를 보낼 수 도 있으니 프로젝젝트 팀에서 문서를 공유하기에 좋겠네요.
다음엔 경희대학교 학생들이 사용할 수 있는 Office 365 계정신청, 설치프로그램 다운로드 방법에 대해 포스팅하겠습니다.
'IT > SW' 카테고리의 다른 글
| 파워포인트로 초간단 움짤 GIF 만들기 (13) | 2021.11.22 |
|---|---|
| 경희대학생 무료파워포인트 오피스 365 설치하기 (2) | 2019.11.12 |
| [엑셀] 하이퍼링크를 이용한 이동버튼 만들기 (0) | 2018.01.16 |
| 파워포인트 도형 팁 (0) | 2017.07.10 |
| 엑셀 반올림 함수 (0) | 2016.06.24 |



댓글