
윈도우즈 업데이트가 가능하다는 메시지가 뜬 지 한참이나 되었어요.
윈도우 버전을 확인해보니 1909였어요.
나름 최신 버전이라 생각하고 있었고 업데이트에 시간이 많이 소모될 것 같아
미루고 미루다가 드디어 지난 주말에 업데이트를 했어요.
이제 윈도우버전은 1909에서 2004가 되었어요.
업데이트 후 어떤 변화가 있는지 체감되진 않아요.
업데이트를 하고 나서 공간 부족으로 옮겨두었던 파일들을 원위치시키려 파일탐색기를 열었어요.
그런데...ㅠㅜ 용량이 부족해서 빨간불이 들어와있어요.
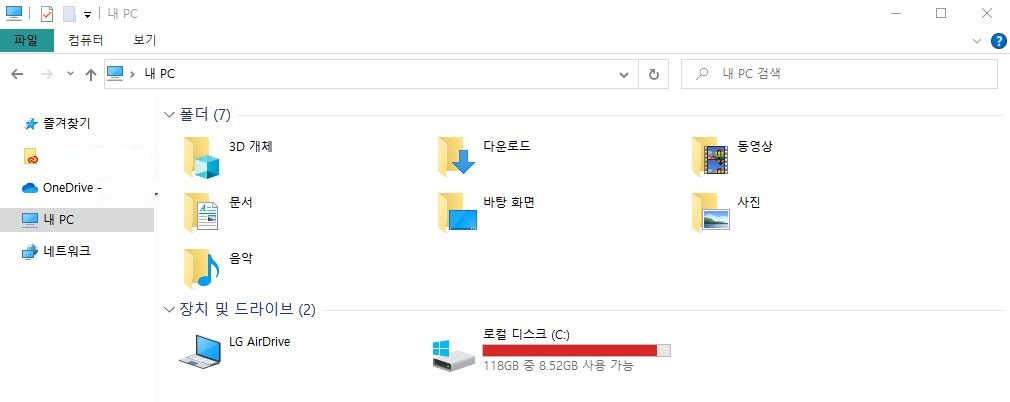
혹시나 하고 C드라이브를 열어보니 역시 업데이트 이후에 남은 Windows.old 폴더가 남아 있었어요.
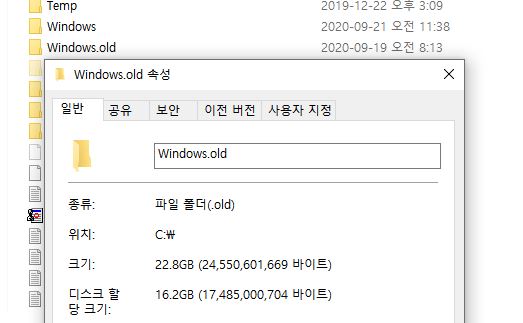
Windows.old폴더는 이전 버전의 윈도우즈 정보가 남아있기 때문에 엄청난 용량을 차지하고 있어요
이전 버전으로 돌아갈 일이 없다면 이 녀석은 필요 없는 녀석이에요.
이제 간단하게 삭제해볼게요.
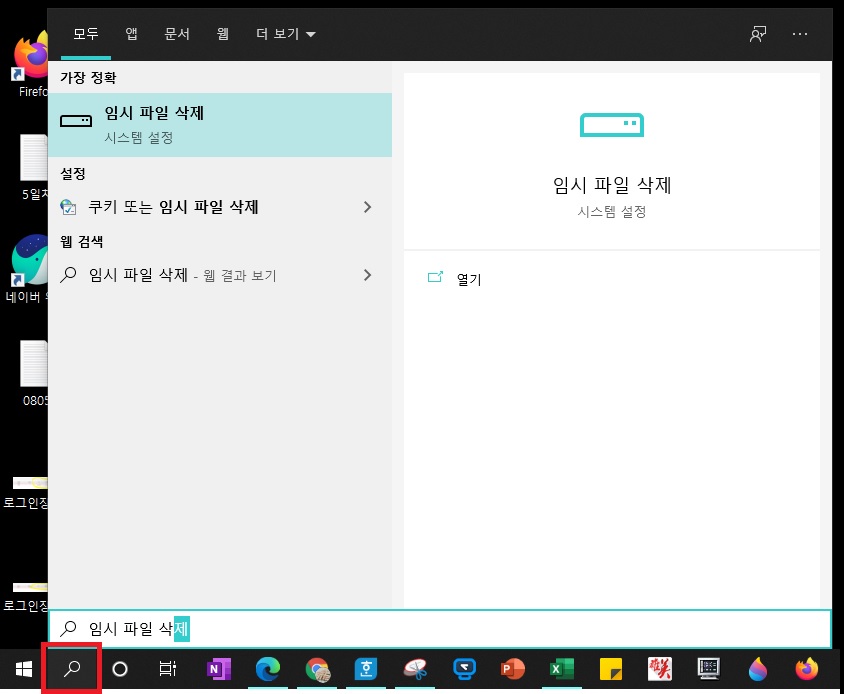
1. 왼쪽 아래 돋보기 모양을 클릭
2. '임시 파일 삭제' 를 입력해보세요
3. 엔터 혹은 '임시 파일 삭제'를 클릭하면
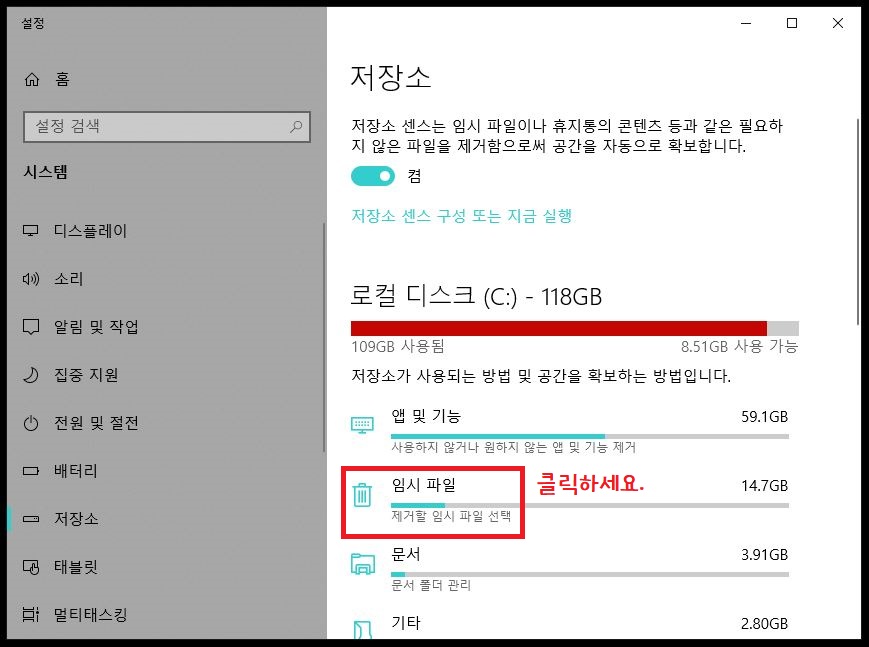
저장소가 열려요
저장소는 현재 내컴퓨터에 저장되어 있는 파일을 종류별로 분류해서 보여줘요.
여기에서 임시파일을 클릭하세요.
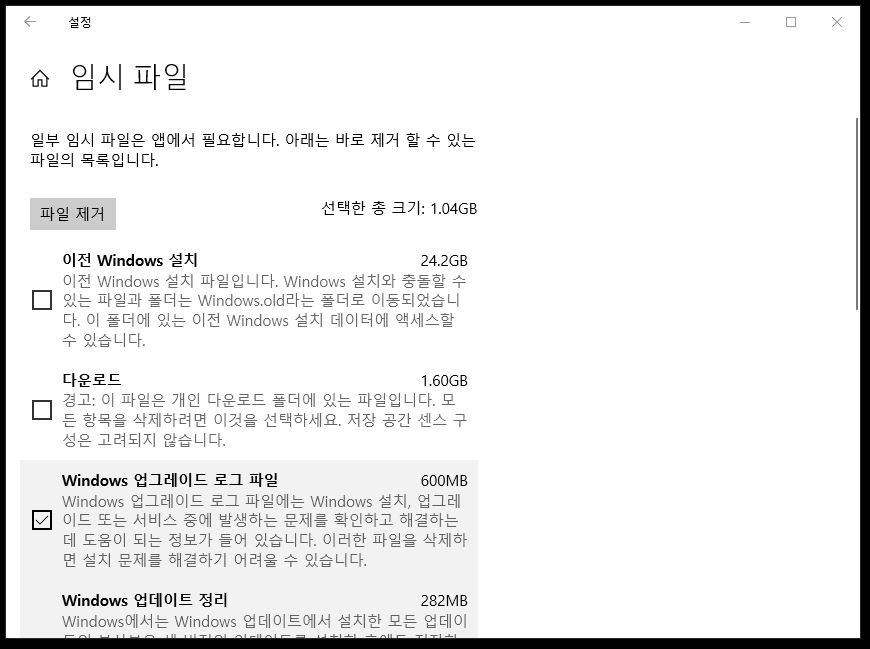
이미 자동으로 선택되어 있는 것들도 있지만
지워야 할 건 windows.old 폴더에 들어있는 이전 windows 설치 파일이에요.
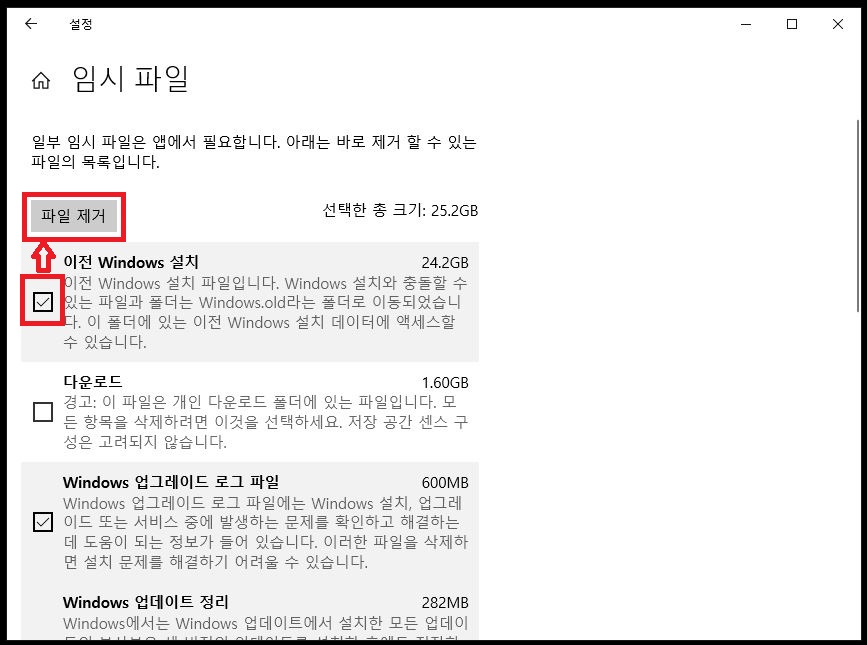
이전 Windows 설치를 선택하고 파일 제거를 눌러주세요.
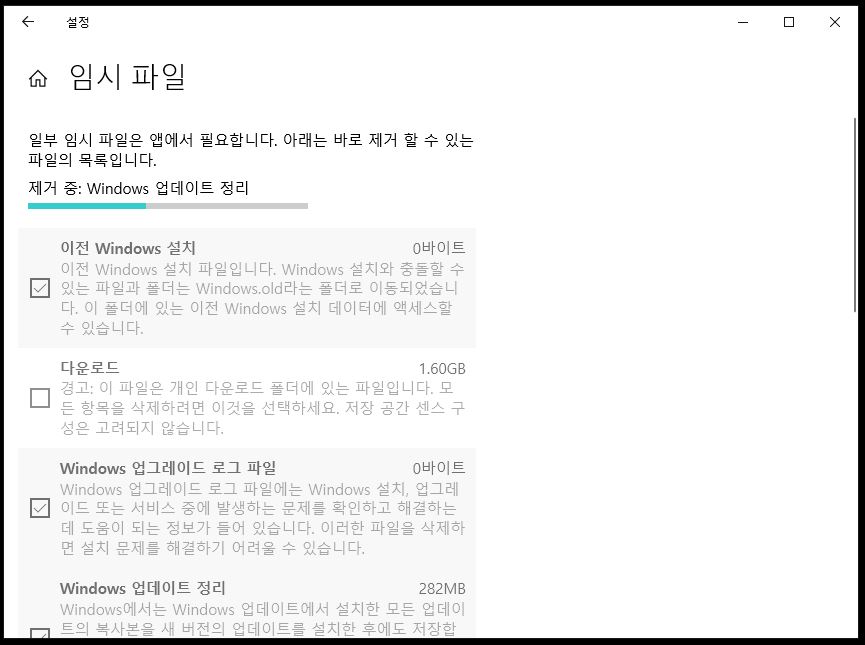
삭제가 진행되고 있어요.
많은 용량의 파일 삭제가 진행되기 때문에 시간이 좀 걸려요.
저는 20분 정도 걸렸어요.
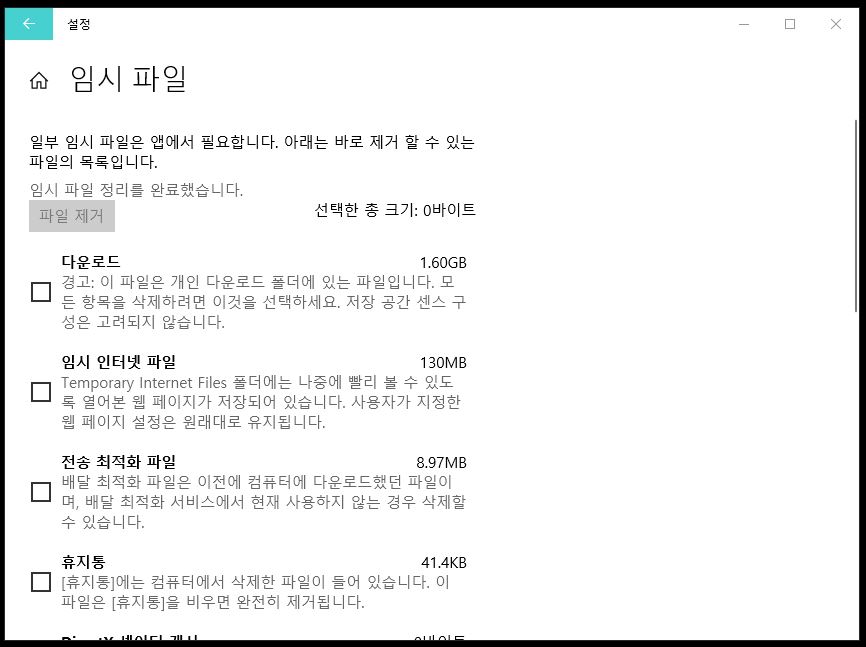
삭제가 완료되었어요.
삭제하기 전에 보이던 이전 Windows 설치, Windows 업그레이드 로그 파일 등등이 이젠 보이지 않아요.

c드라이브에서도 Windows.old 폴더가 사라졌어요.
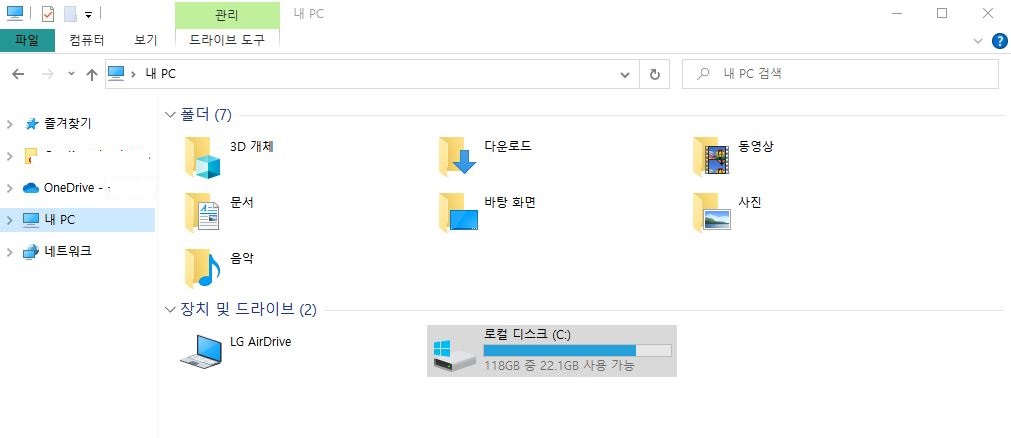
디스크 용량도 파란불로 바뀌었어요.
이제 조금은 여유 있게 사용할 수 있겠어요.
Windows.old 폴더 삭제하기를 알아봤어요.
컴퓨터를 사용하면서 알게 되는 정보들을 계속 계속 올려볼게요.
도움되셨으면 좋아요 눌러주세요
'IT > Windows' 카테고리의 다른 글
| 크롬에서 한글 폰트가 이상하죠? (4) | 2021.11.19 |
|---|---|
| Windows 11로 업그레이드 할 수 있을까? (2) | 2021.11.12 |
| 포토샵 없이 간단하게 배경제거하기 (10) | 2020.07.23 |
| 매력적인 무료폰트 더페이스샵 잉크립퀴드체 (2) | 2020.06.22 |
| 윈도우10 제어판 들어가는 법 (1) | 2020.06.02 |




댓글