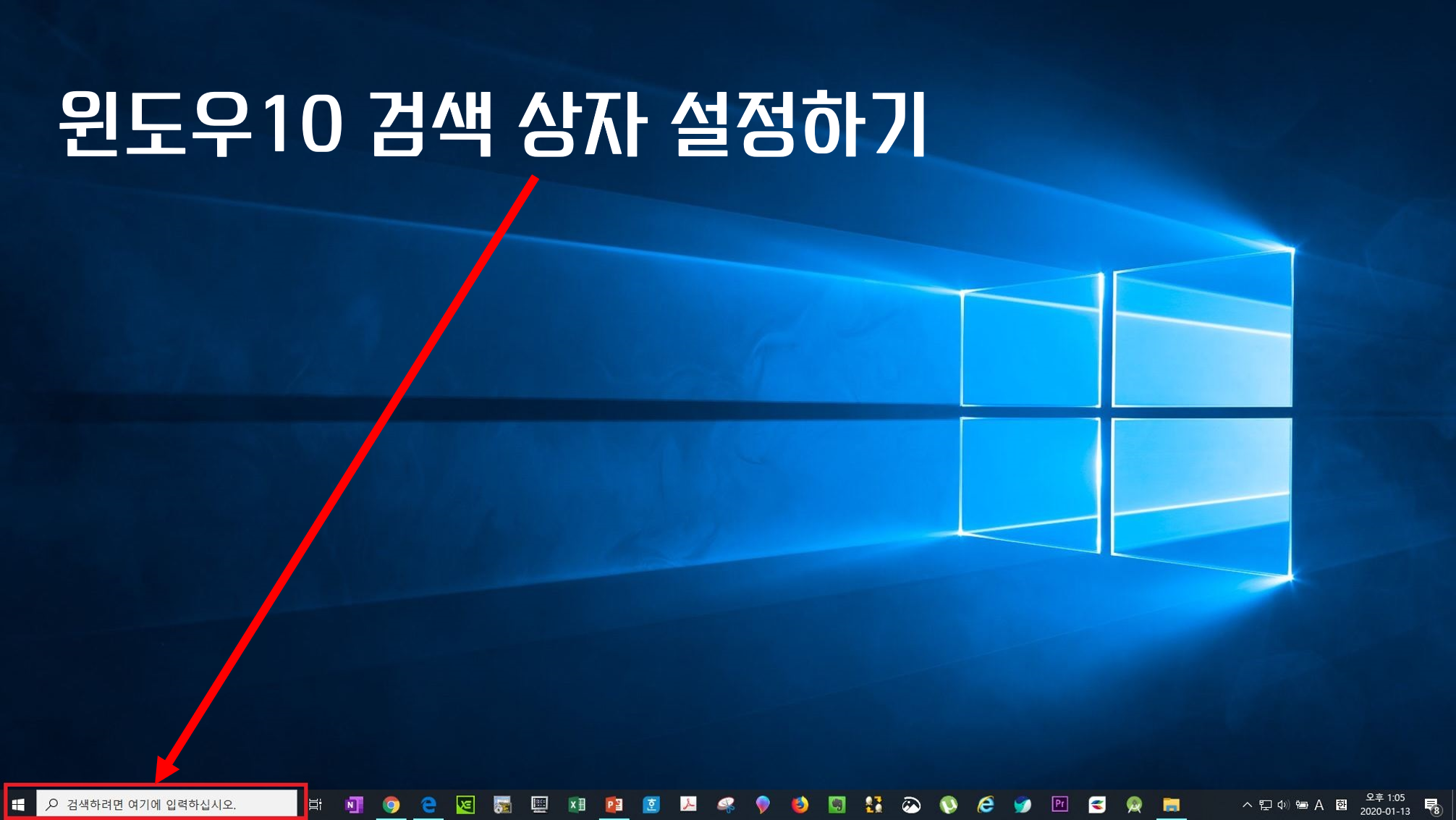
윈도우즈 업데이트 안내가 계속 뜨길래 잠깐이면 되겠지 하고 시작한 업데이트...
노트북이 구려서 그런지... 무려 3시간이나 걸렸다
3시간이 지난 후 전에는 보이지 않았던 검색 상자가 눈에 들어온다.
기본적인 크기가 너무도 크기에 작업표시줄에 실행아이콘을 많이 두고 사용하는 내겐 너무도 불편하다.
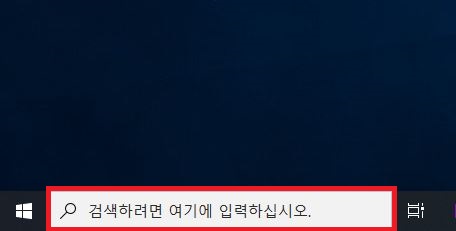
나와 비슷한 고민을 하실 분들을 위해 검색상자 설정하는 방법을 포스팅한다.
검색 상자 설정하기
검색 상자 설정을 위해 작업표시줄에서 마우스 우클릭을 한다.
하나의 모니터를 사용하는 경우에는 바로 검색 이라는 것을 확인할 수 있다.
하지만 듀얼모니터를 사용하는 경우에는 메인 모니터에서만 확인 및 설정을 진행할 수 있다.
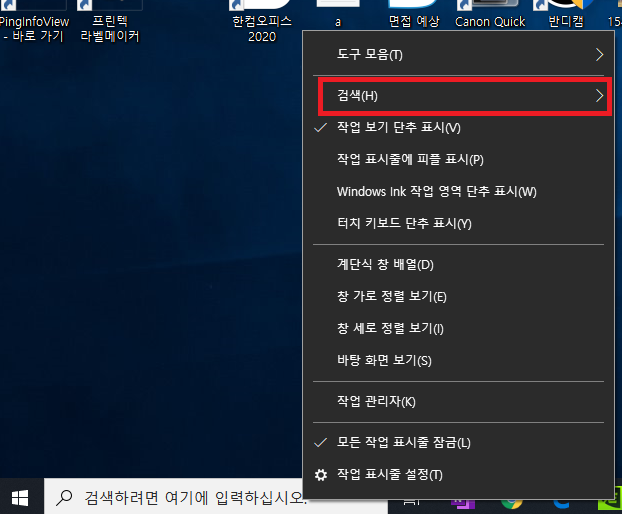
검색을 클릭하면 3가지 선택지가 나온다.
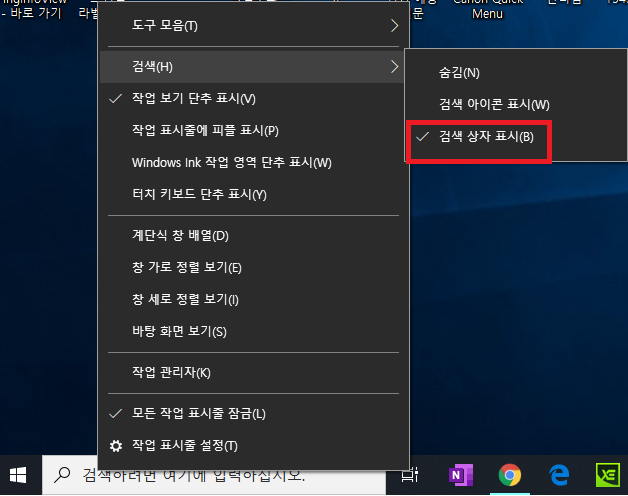
검색상자에 대한 기본설정이 검색 상자 표시로 되어있다.
현재 커다란 검색 상자가 보이는 것이 기본 값이라 업데이트를 진행하고는 커다란 상자가 보이게 된 것인가보다.
내가 설정을 바꿨던 기억은 없지만...
다른 선택지를 선택했을 때 어떤 변화가 있는지도 궁금하니 도전해보겠다.
검색 숨김 선택하기
숨김을 선택하면 검색이 없어진다.
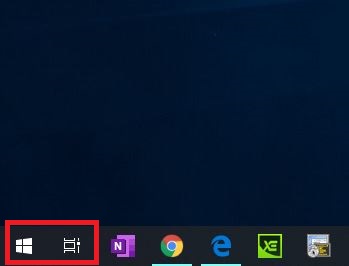
훨씬 더 깔끔하게 사용할 수 있을 것 같다.
하지만 난 가끔 검색을 사용하는 사용자이기에 최소한의 표시로 빼두고 싶다.
검색 아이콘 표시 선택하기
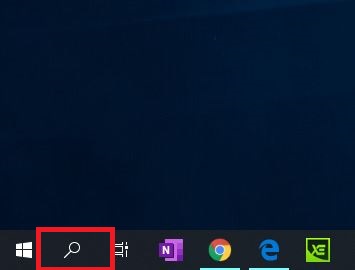
검색 아이콘 표시를 선택하면 검색 아이콘인 돋보기 모양만 작업표시줄에 표시된다.
윈도우즈10이 되면서 예전 버전의 윈도우에서 사용하던 설정 화면을 사용하기 위해
검색을 종종 이용하는 나에겐 검색이 아주 유용한 도구이다.
하지만 작업표시줄 또한 많은 실행아이콘으로 채워워져 있기에
검색을 아이콘으로만 표시되도록 사용하는 것이 최선의 방법이라 생각되어 이렇게 두고 사용하고 있다.
물론 개인 입맛에 맞게 설정해서 사용하는 것이 정답일 것이다.
나는 아이콘만 표시해서 사용하는 걸로~
'IT > Windows' 카테고리의 다른 글
| 매력적인 무료폰트 더페이스샵 잉크립퀴드체 (2) | 2020.06.22 |
|---|---|
| 윈도우10 제어판 들어가는 법 (1) | 2020.06.02 |
| FAT32 을 포멧없이 NTFS 로 변환하기 (0) | 2019.08.26 |
| Windows 10 다운로드 (0) | 2019.02.13 |
| Windows 시스템이 손상되었습니다 (0) | 2019.01.17 |




댓글