
32GB 이하 저장공간을 갖고 있는 USB 메모리는 보통 FAT32 방식의 포멧형식으로 되어 있는 경우가 많다.
FAT32 는 MS-DOS 시절 사용되던 형태인 파일시스템인 FAT 형식을 개선해서 특정 드라이브의 크기를 최대 32GB, 특정 파일은 4GB가 되도록 업그레이드 한 방식이다.
요즘은 32GB가 우스운 용량이지만 예전엔 어마무시하게 큰 용량이었다. 하지만 요즘은 32GB는 명함도 못내민다. 그래서 새롭게 개발된 파일시스템이 NTFS 이다.
참고기사 : [IT애정남] USB 메모리는 NTFS와 FAT 가운데 뭘로 포맷해야 하나요?
[IT애정남] USB 메모리는 NTFS와 FAT 가운데 뭘로 포맷해야 하나요? | IT동아
[IT애정남] USB 메모리는 NTFS와 FAT 가운데 뭘로 포맷해야 하나요? 강일용 2015-12-01 [IT동아 강일용 기자] 안녕하세요. IT애정남 관리자입니다. 오늘은 godole100님이 USB 메모리 관리방법에 대한 질문을 해주셨습니다. USB 메모리를 이용할 때 어떤 파일 시스템으로 포맷해야 내부 파일을 안전하게 관리할 수 있는지에 관한 질문입니다. "안녕하세요. 저는 IT에 관심이 많은 대학생입니다. 궁금한게 하나 있어 이렇게 IT애정남에
it.donga.com
NTFS는 최대 드라이브의 크기가 256TB, 단일 파일이 16TB 아직까지는 아주 널널하다.
종종 C, D 드라이브를 나누면서 공간이 상대적으로 작아 FAT32방식으로 사용하는 경우가 있다. 요즘처럼 대용량 파일을 저장하기엔 적합하지 않은 방식이다. 이로 인해 파일을 다운받거나 옮기려할 때 4GB가 넘어가 곤란한 경우가 발생하곤 한다.
포멧하지 않고 FAT32 에서 NTFS로 변환하는 방법을 알아보자.
우선 내가 가지고 있는 8GB USB 메모리의 파일시스템 형식을 보니 FAT32이다. 데이터가 보존되는지 확인하기 위해 잡다한 무선파일 몇 가지를 넣어두었다.

USB 메모리의 파일 시스템은 FAT32이다. 파일 시스템으 NTFS로 변환하기 위해선 명령프롬프트를 관리자 권한으로 실행해야한다.
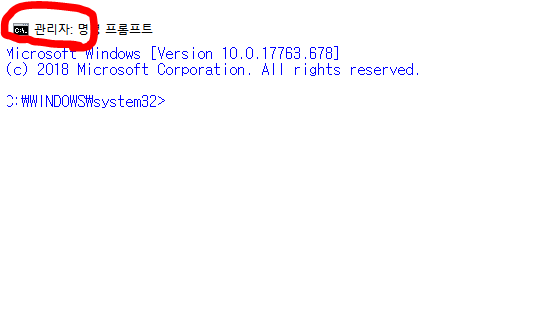
파일 시스템 변환을 위해서 convert 를 사용한다. convert가 어떤 명령어인지 알아보기 위해서 help를 이용해봤다.
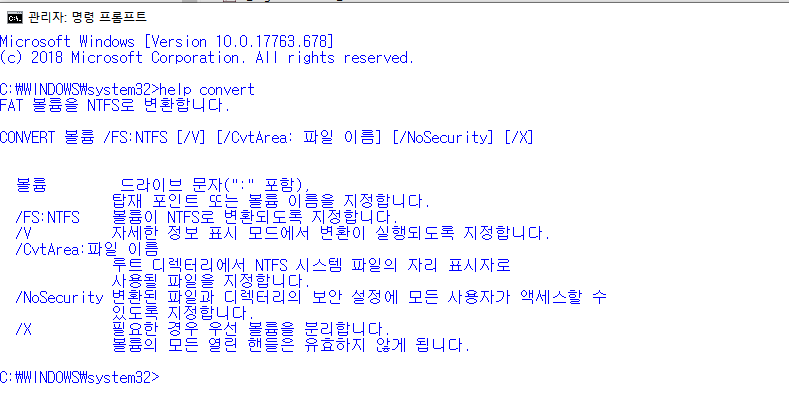
convert 는 FAT 파일 시스템을 NTFS 로 변환시키는 명령어 이고 사용 방법은
convert 볼륨 /FS:NTFS [/V] [/CvtArea:파일 이름] [/NoSecurity] [/X]
와 같이 입력한다.
복잡하다 ^^ [/V] 를 포함한 뒷부분은 크게 신경쓰지 않아도 되는 부분이다.
usb 메모리의 파일 시스템을 변환하는 명령어를 직접 입력하는 것으로 확인해보겠다.
현재 변환할 usb가 인식되는 드라이버는 D드라이버이다. 파일 시스템 변환을 위해 입력해야할 명령어는
convert d: /fs:ntfs
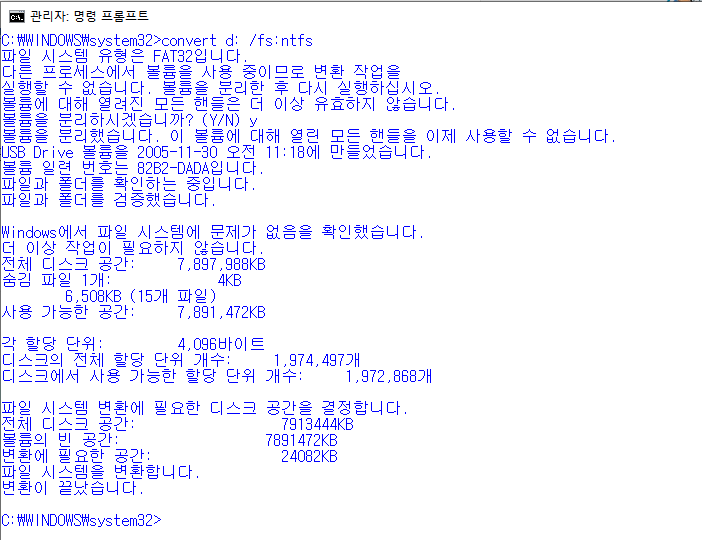
명령어를 입력했더니 볼륨을 분리할건지에 대한 물음이 나온다. 파일탐색기를 열어둬서 발생한 질문으로 보여 y를 누르고 진행했다. 열려있던 파일탐색기 창이 모두 닫히고 변환작업이 진행되었다.
변환이 끝났다는 메세지를 확인하고 파일 시스템을 확인해봤다.
우선 USB에 들어있는 파일은 모두 정상!
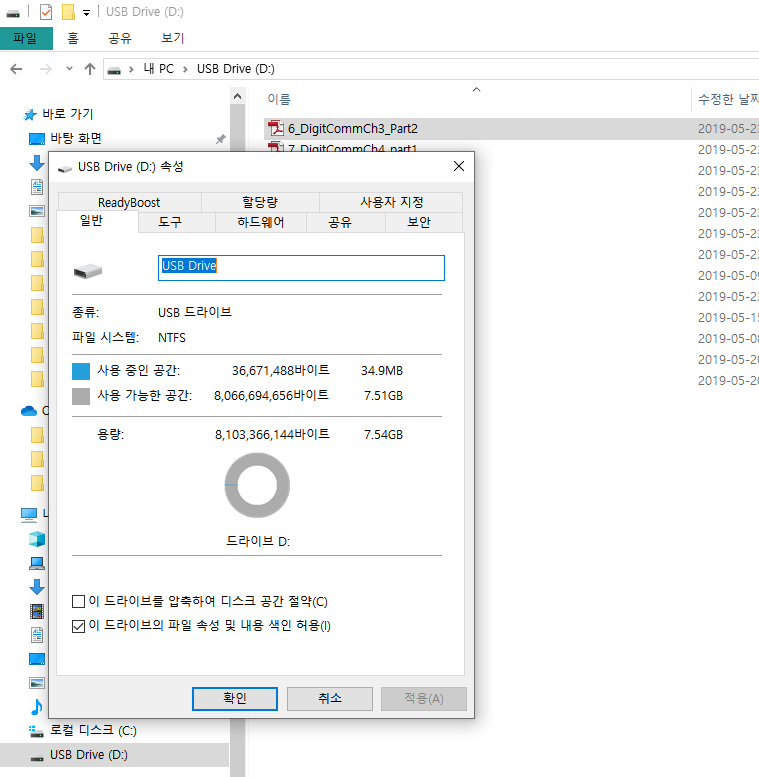
파일 시스템은 NTFS로 변환되어 있다.
FAT32 파일 시스템으로 저장, 복사가 안되는 경우 간단하게 명령어를 사용해서 NTFS로 변환해서 사용해보자!
※ 변환방법
① 관리자권한으로 명령프롬프트 실행
② convert 볼륨 /fs:ntfs <엔터>
'IT > Windows' 카테고리의 다른 글
| 윈도우10 제어판 들어가는 법 (1) | 2020.06.02 |
|---|---|
| 윈도우10 검색 상자 설정하기 (0) | 2020.01.13 |
| Windows 10 다운로드 (0) | 2019.02.13 |
| Windows 시스템이 손상되었습니다 (0) | 2019.01.17 |
| 물리적주소 변경하는 방법 (0) | 2017.09.27 |




댓글